Einführung
Das Zurücksetzen Ihres Lenovo-Tablets auf die Werkseinstellungen mag entmutigend erscheinen, ist jedoch ein unkomplizierter Prozess. Egal, ob Sie Probleme mit Ihrem Gerät haben oder einfach neu anfangen möchten, ein Werksreset kann viele Probleme lösen. In dieser Anleitung führen wir Sie durch die Schritte, um einen Werksreset auf Ihrem Lenovo-Tablet durchzuführen, sodass Sie wissen, wie Sie Ihre Daten sichern und Ihr Gerät in den Originalzustand versetzen. Lassen Sie uns eintauchen und Ihr Tablet wieder wie neu machen.
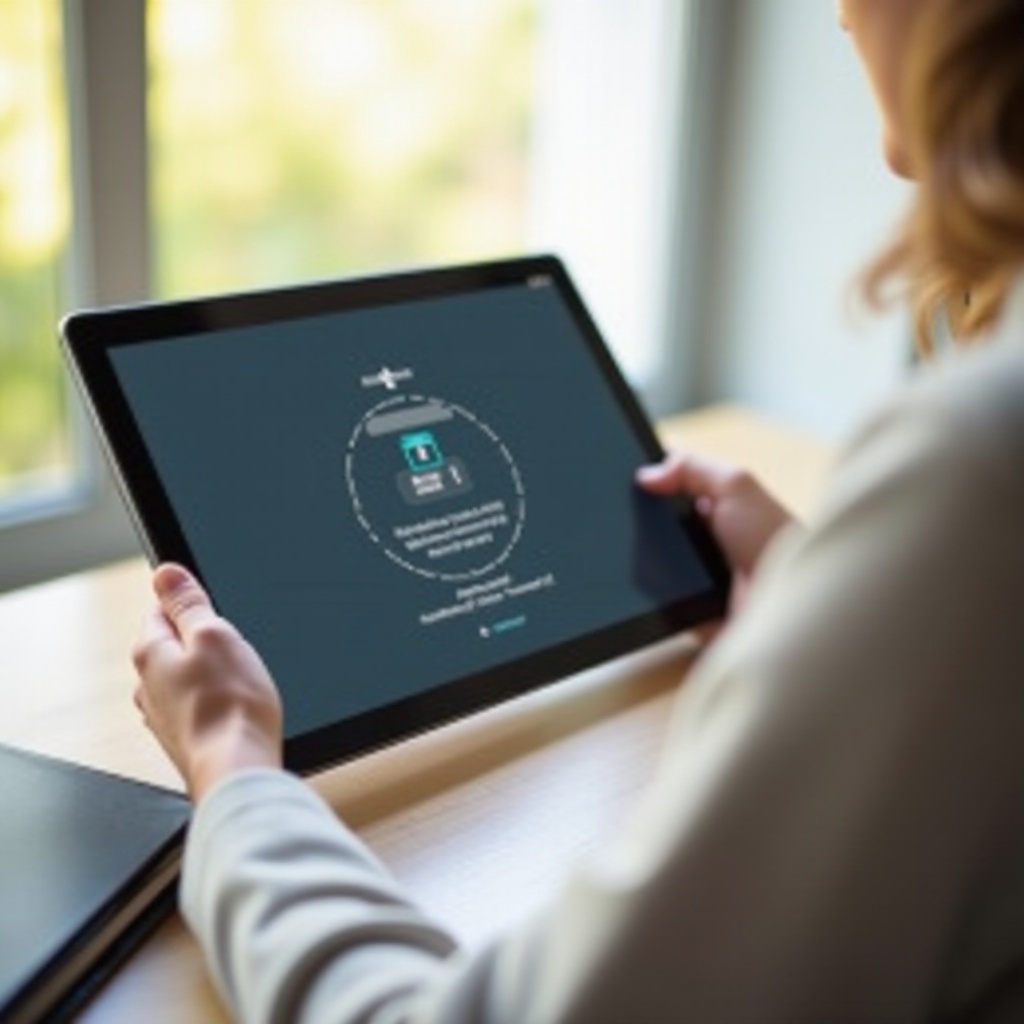
Warum Sie Ihr Lenovo-Tablet auf die Werkseinstellungen zurücksetzen müssen
Es gibt mehrere Gründe, warum Sie Ihr Lenovo-Tablet auf die Werkseinstellungen zurücksetzen müssen. Im Laufe der Zeit können sich Dateien und Apps ansammeln, die das Gerät verlangsamen. Ein Werksreset kann die Leistung steigern. Zudem schützt ein Reset Ihre persönlichen Informationen, wenn Sie Ihr Tablet verkaufen oder verschenken, indem alle Ihre Daten gelöscht werden.
Manchmal können Softwareprobleme oder hartnäckige Fehler durch Zurücksetzen des Geräts behoben werden. Wenn Ihr Tablet trotz Reparaturversuche nicht richtig funktioniert, könnte ein Werksreset die beste Lösung sein, um die Funktionalität wiederherzustellen.
Vorbereitung auf das Zurücksetzen
Bevor Sie einen Werksreset durchführen, gibt es wichtige Schritte, um sicherzustellen, dass Sie keine wertvollen Daten verlieren. Erstellen Sie zuerst ein Backup Ihrer Daten. Sie können Cloud-Speicherdienste wie Google Drive oder eine externe Festplatte verwenden. So sichern Sie Ihre Daten:
- Öffnen Sie die Einstellungen: Tippen Sie auf Ihrem Startbildschirm auf das Symbol ‘Einstellungen’.
- Konto & Synchronisierung: Navigieren Sie zu ‘Konto’ > ‘Google’ > ‘Kontosynchronisierung’.
- Synchronisierung aktivieren: Stellen Sie sicher, dass alle Schalter eingeschaltet sind, um Ihre Kontakte, Ihren Kalender und andere wichtige Daten zu synchronisieren.
- Backup: Gehen Sie zu ‘Einstellungen’ > ‘System’ > ‘Backup’ und stellen Sie sicher, dass ‘Auf Google Drive sichern’ aktiviert ist. Dies sichert Ihre App-Daten, WLAN-Passwörter und andere Einstellungen.
Stellen Sie außerdem sicher, dass Ihr Tablet während des Rücksetzvorgangs voll aufgeladen ist oder angeschlossen bleibt, um Unterbrechungen zu vermeiden. Notieren Sie alle wichtigen Passwörter oder Einstellungen, da diese gelöscht werden.
Durchführen des Werksresets über das Einstellungsmenü
Um Ihr Lenovo-Tablet über das Einstellungsmenü zurückzusetzen, befolgen Sie diese Schritte:
- Öffnen Sie die Einstellungen: Tippen Sie auf Ihrem Startbildschirm auf das Symbol ‘Einstellungen’.
- System: Scrollen Sie nach unten und wählen Sie ‘System’ aus der Liste der Optionen.
- Zurücksetzungsoptionen: Tippen Sie auf ‘Zurücksetzungsoptionen’.
- Alle Daten löschen (Werksreset): Wählen Sie ‘Alle Daten löschen (Werksreset)’.
- Reset bestätigen: Auf dem Warnbildschirm wird angezeigt, welche Daten gelöscht werden. Tippen Sie auf ‘Tablet zurücksetzen’, um zu bestätigen.
- Letzte Bestätigung: Möglicherweise müssen Sie Ihre PIN oder Ihr Passwort eingeben, um fortzufahren. Geben Sie die Anmeldeinformationen ein und tippen Sie auf ‘Alles löschen’.
Ihr Tablet wird neu gestartet und mit dem Zurücksetzungsprozess beginnen. Dies kann mehrere Minuten dauern. Nach Abschluss wird Ihr Gerät neu starten und Sie auffordern, es wie ein neues Gerät einzurichten.
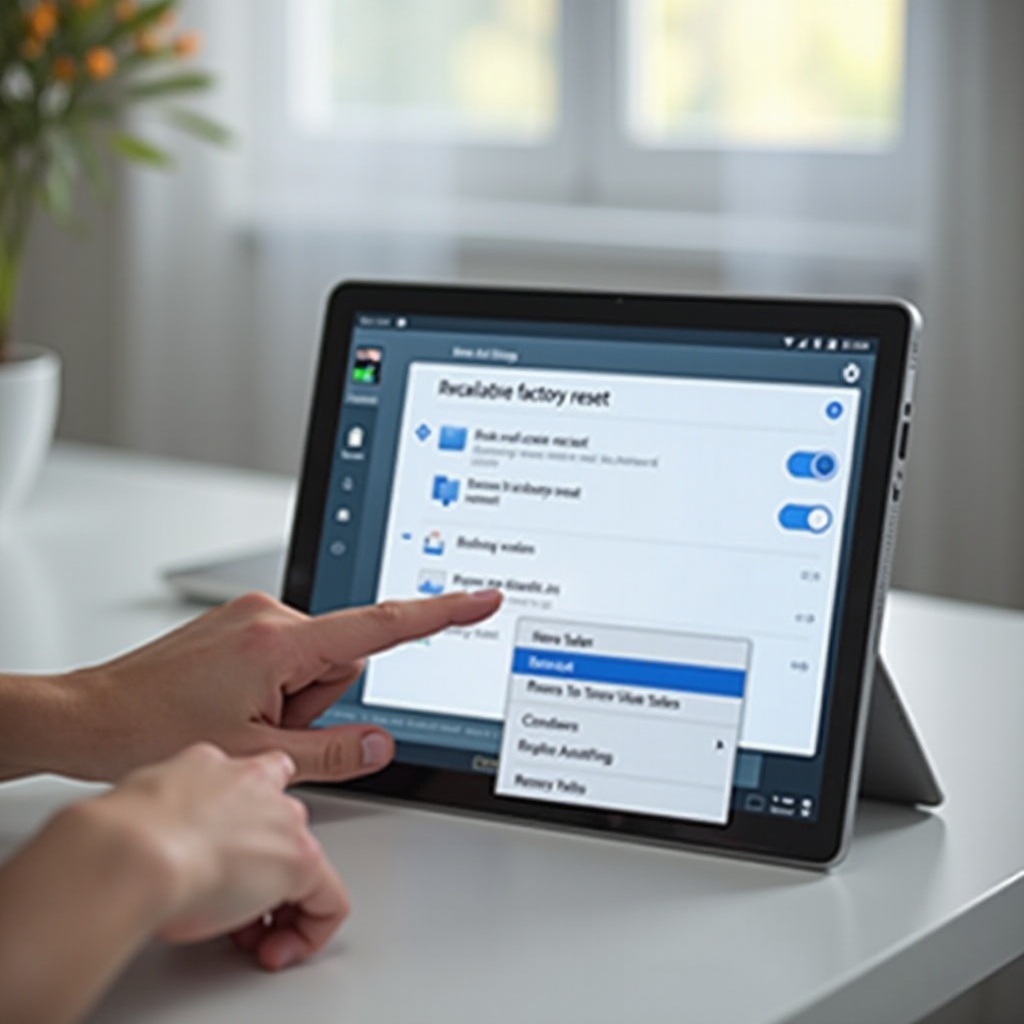
Durchführen des Werksresets im Wiederherstellungsmodus
Wenn Ihr Tablet nicht reagiert oder Sie nicht auf das Einstellungsmenü zugreifen können, können Sie einen Werksreset über den Wiederherstellungsmodus durchführen:
- Ausschalten: Schalten Sie Ihr Lenovo-Tablet aus.
- Wiederherstellungsmodus aufrufen: Halten Sie die Tasten ‘Power’ und ‘Volume Up’ gleichzeitig gedrückt, bis das Lenovo-Logo erscheint.
- Menü navigieren: Verwenden Sie die Lautstärketasten, um zu ‘Wiederherstellungsmodus’ zu navigieren, und wählen Sie es mit der Power-Taste aus.
- Daten löschen/Werksreset: Navigieren Sie im Wiederherstellungsmodus-Menü zu ‘Daten löschen/Werksreset’ und bestätigen Sie mit der Power-Taste.
- Bestätigen: Verwenden Sie die Lautstärketasten, um zu ‘Ja’ zu navigieren, und bestätigen Sie die Auswahl.
Ihr Tablet wird dann mit dem Werksreset beginnen. Nach Abschluss wählen Sie ‘System jetzt neu starten’, um Ihr Gerät neu zu starten und den Reset abzuschließen.
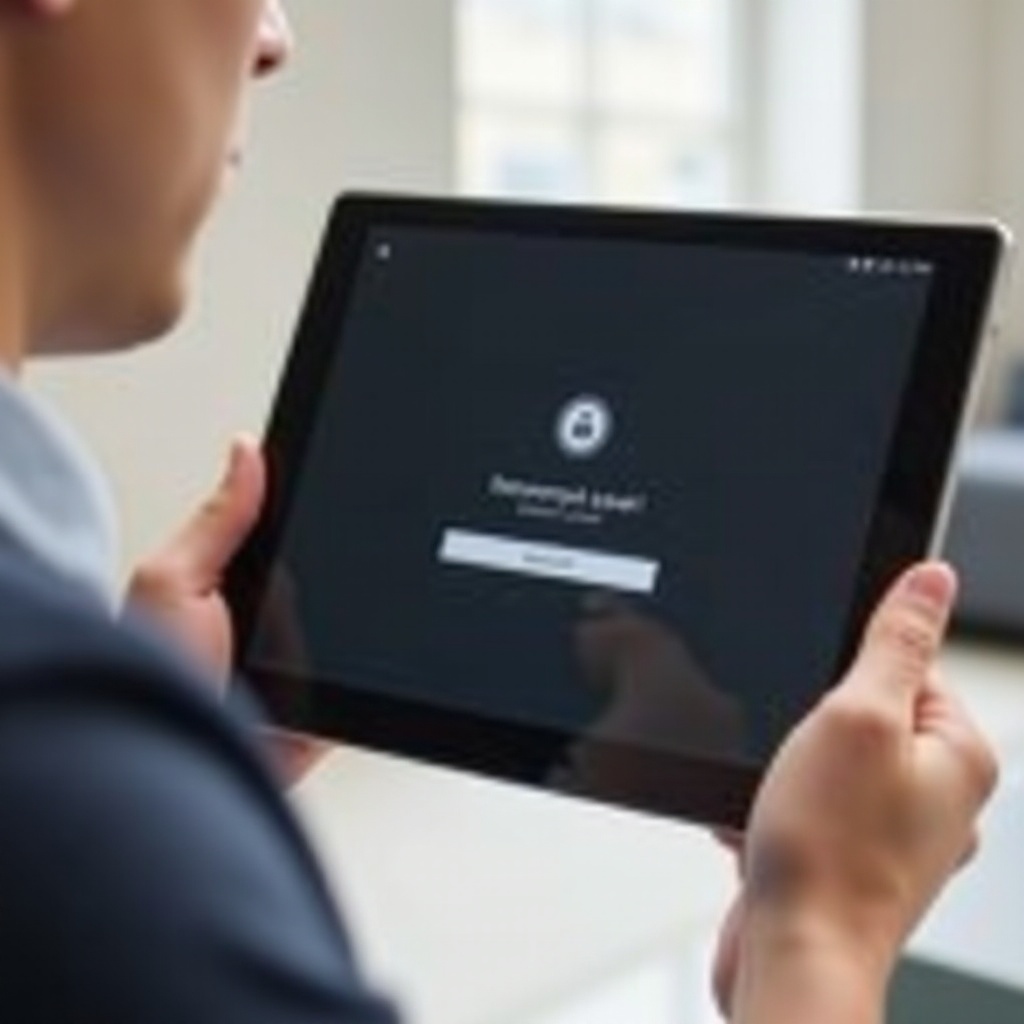
Modellspezifische Anweisungen zum Zurücksetzen
Verschiedene Lenovo-Tablet-Modelle können leichte Abweichungen im Rücksetzvorgang aufweisen. Beispielsweise:
- Lenovo Tab M10: Der Rücksetzvorgang ähnelt den oben beschriebenen Schritten, kann jedoch zusätzliche bildschirmspezifische Aufforderungen für dieses Modell enthalten.
- Lenovo Yoga Tab: Bei diesem Modell müssen Sie möglicherweise eine Kombination aus Power-Taste und speziellen Rücksetzungstasten drücken, um den Wiederherstellungsmodus zu starten.
- Lenovo Tab P11: Die Werksreset-Anweisungen stimmen mit dem allgemeinen Prozess überein, überprüfen Sie jedoch die Bedienungsanleitung Ihres Modells für spezifische Details.
Lesen Sie immer die Lenovo-Bedienungsanleitung für Ihr spezifisches Modell, um sicherzustellen, dass die genauen Anweisungen befolgt werden.
Behebung häufiger Probleme nach dem Reset
Nach einem Werksreset können Sie auf häufige Probleme wie nicht richtig funktionierende Apps oder ein verlangsamtes Gerät stoßen. Hier sind einige Tipps, um diese Probleme zu beheben:
- System aktualisieren: Stellen Sie sicher, dass Ihr Tablet die neueste Softwareversion verwendet. Gehen Sie zu ‘Einstellungen’ > ‘System’ > ‘Systemaktualisierungen’ und installieren Sie verfügbare Updates.
- Apps neu installieren: Einige Apps funktionieren möglicherweise nach einem Reset nicht richtig. Installieren Sie diese Apps aus dem Google Play Store neu.
- Einstellungen neu konfigurieren: Möglicherweise müssen Sie Einstellungen wie WLAN-Netzwerke und Passworteingaben neu anpassen, da diese während des Resets gelöscht wurden.
Wenn die Probleme weiterhin bestehen, wenden Sie sich an den Lenovo-Kundensupport, um weitere Unterstützung zu erhalten.
Fazit
Ein Werksreset Ihres Lenovo-Tablets kann eine effektive Lösung zur Behebung hartnäckiger Probleme oder zur Vorbereitung Ihres Geräts für einen neuen Benutzer sein. Indem Sie die Schritte in dieser Anleitung befolgen, können Sie Ihr Tablet sicher zurücksetzen und mit einer sauberen Oberfläche neu beginnen. Denken Sie daran, Ihre Daten im Voraus zu sichern und bei Bedarf die Bedienungsanleitung Ihres Modells zu konsultieren.
Häufig gestellte Fragen
Was soll ich tun, wenn sich mein Lenovo-Tablet nicht zurücksetzen lässt?
Wenn sich Ihr Lenovo-Tablet nicht zurücksetzen lässt, versuchen Sie die folgenden Schritte: 1. Stellen Sie sicher, dass Ihr Tablet ausreichend Akkuleistung hat. 2. Halten Sie die Ein-/Aus-Taste 20 Sekunden lang gedrückt, um einen Neustart zu erzwingen. 3. Verwenden Sie den Wiederherstellungsmodus, um das Tablet zurückzusetzen.
Wie sichere ich meine Daten, bevor ich mein Lenovo-Tablet zurücksetze?
So sichern Sie Ihre Daten: 1. Synchronisieren Sie Ihre Kontakte, Ihren Kalender und andere Daten mit Ihrem Google-Konto. 2. Übertragen Sie Dateien auf eine externe Festplatte oder SD-Karte. 3. Verwenden Sie Dienste wie Google Drive für Fotos und Dokumente.
Wird das Zurücksetzen auf die Werkseinstellungen meines Lenovo-Tablets die neuesten Updates entfernen?
Nein, das Zurücksetzen auf die Werkseinstellungen Ihres Lenovo-Tablets entfernt keine Systemupdates. Das Gerät wird auf die Werkseinstellungen zurückgesetzt, aber alle installierten Software-Updates bleiben erhalten.