Einführung
Das Deaktivieren der Rechtsklick-Funktion auf einem Chromebook kann aus verschiedenen Gründen nützlich sein, einschließlich der Vermeidung versehentlicher Aktionen und des Schutzes sensibler Inhalte. Benutzer suchen oft nach Möglichkeiten, die Funktionalität ihres Geräts anzupassen, und die Kontrolle darüber, wie das Trackpad oder die Maus funktioniert, ist ein Schritt in Richtung dieses Ziels. Unabhängig davon, ob Sie ein Lehrer sind, der Geräte im Klassenzimmer verwaltet, oder ein Benutzer, der unerlaubte Aktionen verhindern möchte, ist es entscheidend zu wissen, wie Sie die Rechtsklick-Funktion effizient deaktivieren können. Dieser Leitfaden behandelt verschiedene Methoden, die Sie verwenden können, um sicherzustellen, dass Sie diejenige finden, die Ihren Bedürfnissen am besten entspricht.
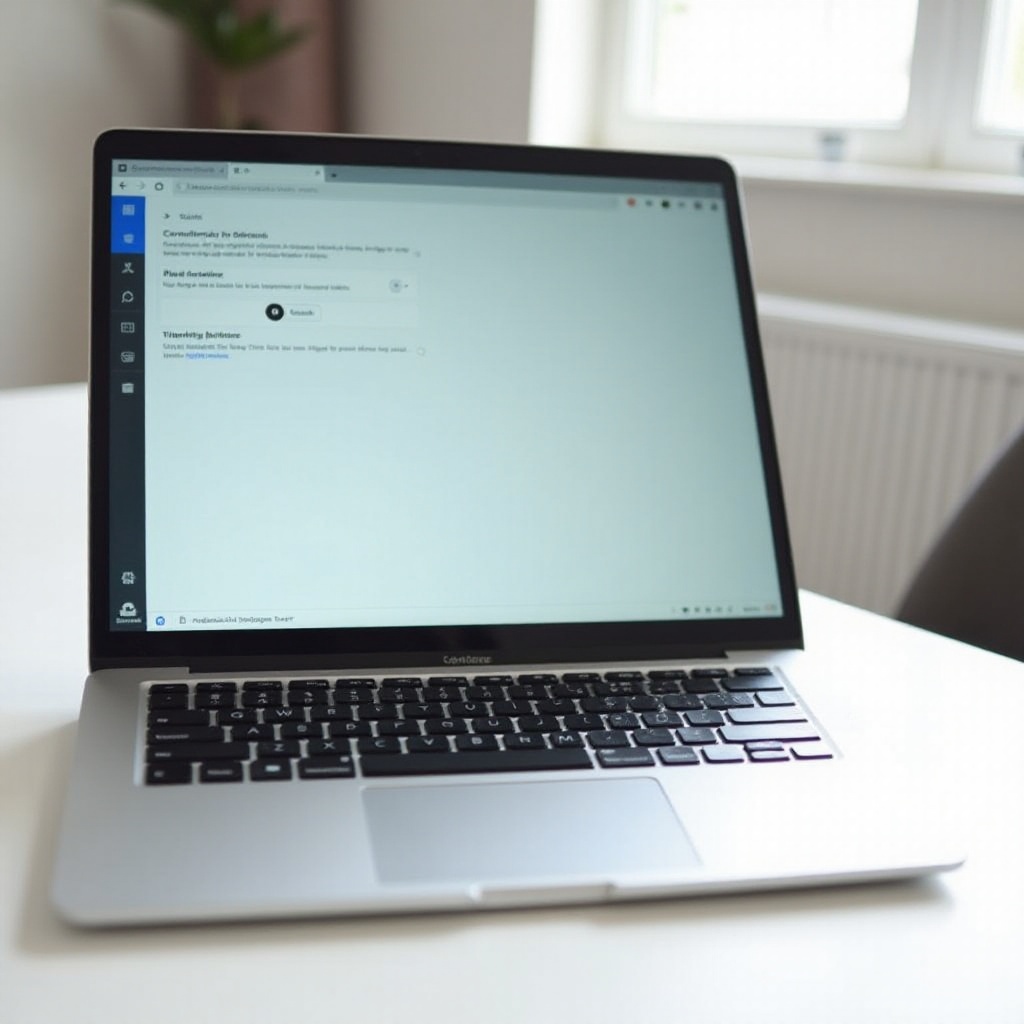
Verständnis der Rechtsklick-Funktion auf Chromebooks
Das Rechtsklicken auf einem Chromebook öffnet eine Reihe von Kontextmenüs und zusätzlichen Optionen, die die Benutzerinteraktion verbessern. Diese Funktion beinhaltet typischerweise das Tippen mit zwei Fingern auf das Trackpad oder die Verwendung einer angeschlossenen Maus. Ein Rechtsklick kann Abkürzungen zu Aktionen wie Kopieren, Einfügen und Untersuchen von Elementen auf Webseiten bieten. Es kann jedoch Szenarien geben, in denen das Deaktivieren dieser Funktion vorteilhaft ist, insbesondere in pädagogischen oder beruflichen Umgebungen, in denen Sicherheit und Kontrolle von großer Bedeutung sind. Das Verständnis darüber, wie die Rechtsklick-Funktion funktioniert, ist der erste Schritt, um zu lernen, wie man sie effektiv deaktiviert.
Methoden zur Deaktivierung des Rechtsklicks auf Chromebooks
Es gibt mehrere Methoden, um die Rechtsklick-Funktion auf Ihrem Chromebook zu deaktivieren. Diese Methoden reichen von einfachen Einstellungen bis hin zu fortgeschritteneren Optionen wie der Verwendung von Chrome-Erweiterungen und der Aktivierung des Entwickler-Modus. Jede Vorgehensweise bietet unterschiedliche Kontrollen und Anpassungsmöglichkeiten, sodass Sie die Methode finden können, die am besten zu Ihren speziellen Bedürfnissen passt.
Deaktivierung des Rechtsklicks über die Chromebook-Einstellungen
Der einfachste Weg, die Rechtsklick-Funktion zu deaktivieren, ist über die Chromebook-Einstellungen:
- Zugriff auf die Einstellungen:
- Klicken Sie auf die Uhr in der unteren rechten Ecke des Bildschirms, um den Statusbereich zu öffnen.
- Wählen Sie das Zahnradsymbol, um das Einstellungsmenü zu öffnen.
- Navigieren zu den Geräteeinstellungen:
- Wählen Sie im Abschnitt ‘Gerät’ die Option ‘Touchpad und Maus’.
- Anpassen der Touchpad-Einstellungen:
- Finden Sie die Option ‘Tippen zum Klicken aktivieren’ und schalten Sie sie aus. Dadurch werden tap-basierte Rechtsklick-Gesten deaktiviert.
- Für weitere Kontrolle verwenden Sie die Einstellungen zur ‘Touchpad-Geschwindigkeit’, um die Empfindlichkeit anzupassen, was helfen kann, versehentliche Klicks zu verhindern.
- Anpassen der Maus-Einstellungen:
- Wenn Sie eine externe Maus verwenden, navigieren Sie zu den Mausanstellungen.
- Deaktivieren Sie wie beim Touchpad die Option ‘Tippen zum Klicken aktivieren’, falls verfügbar.
Diese Methode ist schnell und erfordert keine zusätzliche Software, was sie zu einem idealen Ausgangspunkt für die meisten Benutzer macht. Es kann jedoch sein, dass nicht alle Formen des Rechtsklicks deaktiviert werden, insbesondere wenn Sie eine externe Maus verwenden.
Verwendung von Chrome-Erweiterungen zur Deaktivierung des Rechtsklicks
Eine weitere effektive Möglichkeit, die Rechtsklick-Funktion zu deaktivieren, ist die Verwendung von Chrome-Erweiterungen. Diese Erweiterungen sind weit verbreitet und können leicht aus dem Chrome Web Store installiert werden. So können Sie sie verwenden:
- Finden der richtigen Erweiterung:
- Öffnen Sie den Chrome Web Store.
- Suchen Sie nach Erweiterungen mit Schlüsselworten wie ‘Rechtsklick deaktivieren’ oder ‘Kontextmenü blockieren’.
- Installation der Erweiterung:
- Wählen Sie eine Erweiterung aus, die gute Bewertungen hat und Ihren Anforderungen entspricht.
- Klicken Sie auf ‘Zu Chrome hinzufügen’ und folgen Sie den Anweisungen zur Installation.
- Konfigurieren der Erweiterung:
- Klicken Sie nach der Installation auf das Erweiterungssymbol in der oberen rechten Ecke des Browsers.
- Passen Sie die Einstellungen nach Ihren Bedürfnissen an. Einige Erweiterungen ermöglichen es Ihnen, den Rechtsklick selektiv auf bestimmten Websites oder auf allen Websites zu deaktivieren.
- Überprüfen der Funktionalität:
- Testen Sie die Rechtsklick-Funktion auf verschiedenen Webseiten, um sicherzustellen, dass sie wie gewünscht deaktiviert ist.
- Passen Sie die Einstellungen nach Bedarf an, falls der Rechtsklick auf bestimmten Webseiten weiterhin funktioniert.
Chrome-Erweiterungen bieten Flexibilität und können eine ausgezeichnete Lösung für Benutzer sein, die eine granulare Kontrolle über die Rechtsklick-Funktion benötigen, wie Pädagogen oder IT-Administratoren, die mehrere Chromebooks verwalten.
Verwendung des Entwickler-Modus für erweiterte Anpassungen
Für Benutzer, die tiefere Anpassungen benötigen, kann das Aktivieren des Entwickler-Modus auf Ihrem Chromebook den notwendigen Zugriff auf Systemdateien und Einstellungen bieten. Diese Methode ist fortschrittlicher und birgt gewisse Risiken, bietet jedoch umfassende Kontrolle über Ihr Gerät.
- Aktivieren des Entwickler-Modus:
- Schalten Sie das Chromebook aus.
- Drücken und halten Sie die ESC- und Refresh-Tasten und drücken Sie dann die Ein/Aus-Taste.
- Nach dem Booten in den Wiederherstellungsmodus drücken Sie Strg+D und folgen den Anweisungen auf dem Bildschirm, um den Entwickler-Modus zu aktivieren.
- Zugriff auf Systemdateien:
- Nach der Aktivierung des Entwickler-Modus haben Sie Zugriff auf die Shell und Systemdateien.
- Öffnen Sie die Crosh-Shell, indem Sie Strg+Alt+T drücken.
- Tippen Sie
shellund drücken Sie Enter. - Ändern der Systemdateien:
- Greifen Sie auf die Systemdateien zu, in denen die Einstellungen für das Touchpad und die Maus gespeichert sind.
- Verwenden Sie einen Texteditor, um die Konfigurationen im Zusammenhang mit Rechtsklick-Aktionen zu lokalisieren und zu ändern.
- Neustart des Geräts:
- Nach den nötigen Änderungen starten Sie das Chromebook neu, um die Modifikationen anzuwenden.
Die Verwendung des Entwickler-Modus wird nur für fortgeschrittene Benutzer mit einem guten Verständnis von Linux-Systemen empfohlen. Falsche Änderungen an den Systemdateien können zu Problemen mit der Funktionalität des Geräts führen, sodass Vorsicht geboten ist.

Zusätzliche Überlegungen und bewährte Praktiken
Beim Deaktivieren der Rechtsklick-Funktion sollten Sie die Auswirkungen auf die Benutzerfreundlichkeit für alle Benutzer des Geräts berücksichtigen. Jede Methode gründlich zu testen, stellt sicher, dass die Änderungen tägliche Aufgaben nicht unbeabsichtigt erschweren. Ein Gleichgewicht zwischen Sicherheit und Benutzerfreundlichkeit zu wahren, ist entscheidend. Stellen Sie immer sicher, dass Sie verstehen, wie Sie diese Änderungen bei Bedarf rückgängig machen können, und dokumentieren Sie Ihren Prozess, um spätere Verwirrung zu vermeiden.

Fazit
Das Deaktivieren der Rechtsklick-Funktion auf einem Chromebook kann helfen, die Sicherheit zu erhöhen und unbeabsichtigte Aktionen zu verhindern. Verschiedene Methoden ermöglichen dies, von der Anpassung der Einstellungen bis hin zur Verwendung von Chrome-Erweiterungen und des Entwickler-Modus für fortgeschrittene Benutzer. Die Bewertung der Bedürfnisse Ihrer spezifischen Situation wird Sie zur besten Vorgehensweise führen. Denken Sie daran, die Einstellungen zu testen und anzupassen, um sicherzustellen, dass die Rechtsklick-Funktion auf eine Weise deaktiviert ist, die Ihre Ziele am besten unterstützt.
Häufig gestellte Fragen
Kann ich das Rechtsklicken nach dem Deaktivieren auf meinem Chromebook wieder aktivieren?
Ja, das erneute Aktivieren der Rechtsklick-Funktion ist einfach und kann durch das Rückgängigmachen der Schritte zum Deaktivieren erfolgen. Das könnte das Zurücksetzen der Einstellungen, das Entfernen einer Chrome-Erweiterung oder das Ändern von Systemdateien im Entwicklermodus umfassen.
Wird die Deaktivierung der Rechtsklick-Funktion die Gesamtfunktionalität meines Chromebooks beeinträchtigen?
Das Deaktivieren der Rechtsklick-Funktion wird die Gesamtfunktionalität Ihres Chromebooks nicht beeinträchtigen, aber bestimmte interaktive Funktionen einschränken. Stellen Sie sicher, dass diese Änderung zu Ihren Nutzungsanforderungen passt.
Gibt es Risiken, die mit der Verwendung des Entwicklermodus zur Deaktivierung der Rechtsklick-Funktion verbunden sind?
Das Aktivieren des Entwicklermodus birgt Risiken wie das Erlöschen der Garantie des Chromebooks und potenzielle Sicherheitslücken. Er sollte nur von Personen verwendet werden, die sich mit fortgeschrittenen Systemänderungen auskennen.