Inleiding
Problemen met het herstellen van een backup op je nieuwe iPad is een veelvoorkomend probleem. Tijdens het instellen van je nieuwe apparaat kun je tegen problemen aanlopen bij het herstellen van een eerder gemaakte backup van je computer. Dit kan verontrustend zijn, vooral als de backup belangrijke gegevens en bestanden bevat. Het is belangrijk om te onthouden dat dit soort problemen meestal oplosbaar zijn met wat probleemoplossing en inspanning. Deze gids zal je helpen om het probleem te begrijpen, veelvoorkomende oorzaken te identificeren en gedetailleerde oplossingen en alternatieve methoden te bieden om het herstelproces van je backup weer op de rails te krijgen.
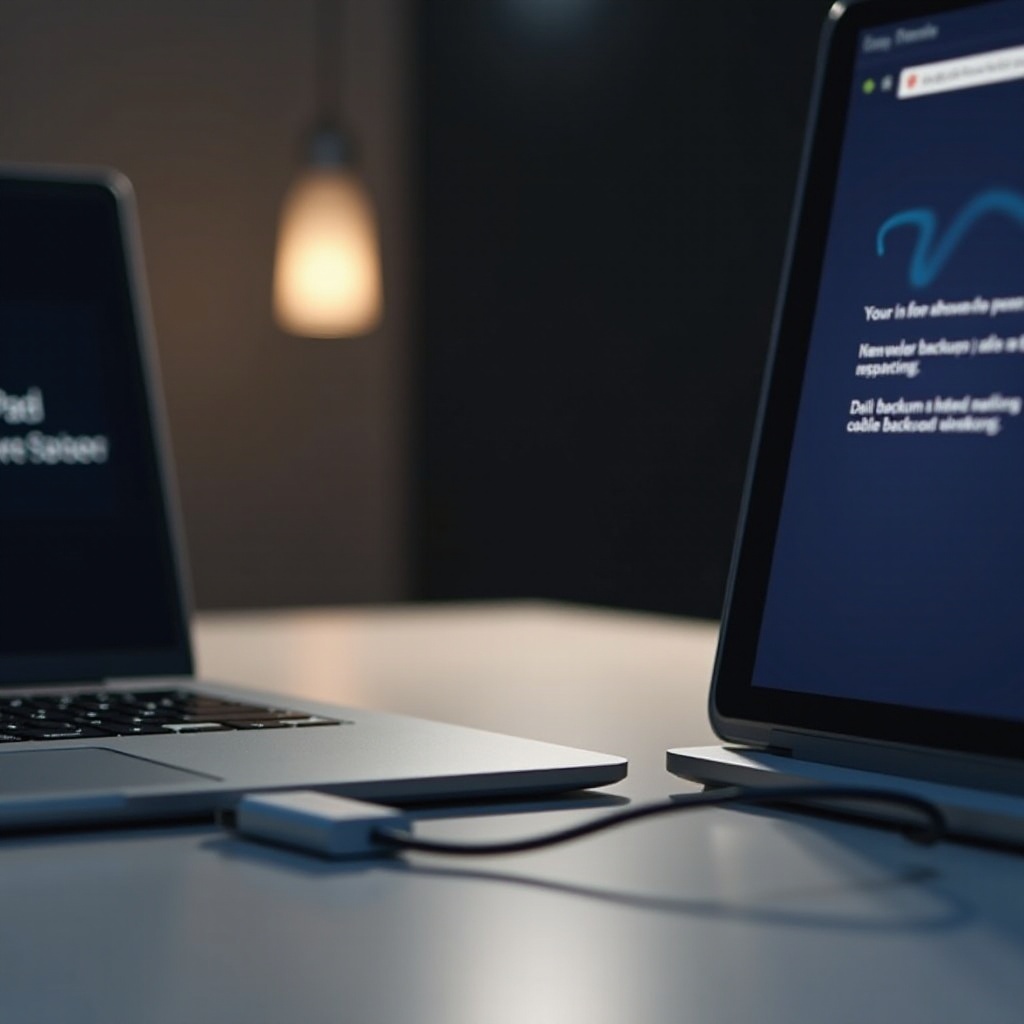
Het Probleem Begrijpen
Voordat je in oplossingen duikt, is het cruciaal om te begrijpen waarom je nieuwe iPad mogelijk geen backup van je computer herstelt. Het herstelproces omvat verschillende componenten, waaronder de software (iTunes of Finder), de integriteit van het backupbestand, USB-connectiviteit en de softwarecompatibiliteit van de iPad. Als een van deze elementen problemen heeft, kan het herstelproces mislukken. Door te identificeren waar het probleem ligt, kun je de juiste oplossing effectiever toepassen. Dit doet niet alleen het onmiddellijke probleem aanpakken, maar helpt je ook te begrijpen hoe je soortgelijke problemen in de toekomst kunt voorkomen.
Veelvoorkomende Oorzaken van Backup Problemen
Verschillende veelvoorkomende oorzaken kunnen voorkomen dat je iPad een backup herstelt. Door deze te begrijpen, kun je het probleem effectiever diagnosticeren:
1. Verouderde Software: Als je een verouderde versie van iTunes of iOS gebruikt, kunnen er compatibiliteitsproblemen ontstaan.
2. Corrupt Backupbestand: Als het backupbestand zelf beschadigd of onvolledig is, zal het herstel mislukken.
3. USB-connectiviteitsproblemen: Problemen zoals defecte kabels of poorten kunnen de verbinding tussen je iPad en de computer verstoren.
4. Onvoldoende Opslag: Als je nieuwe iPad niet genoeg opslagruimte heeft, kan de backup niet worden hersteld.
5. iOS Compatibiliteit: De iOS-versie op je nieuwe iPad is mogelijk niet compatibel met de iOS-versie van de backup.

Voorlopige Probleemoplossing stappen
Voordat je in gedetailleerde oplossingen duikt, zijn er een paar voorlopige stappen die je kunt nemen om te proberen het probleem op te lossen:
1. Herstart Beide Apparaten: Soms kan een eenvoudige herstart van je iPad en computer kleine problemen oplossen die het herstelprobleem veroorzaken.
2. Werk Software Bij: Zorg ervoor dat zowel iTunes of Finder op je computer als de iOS van je iPad up-to-date zijn.
3. Controleer USB-kabels en Poorten: Verifieer dat je USB-kabel en poorten goed functioneren. Het wisselen van kabels of poorten kan soms connectiviteitsproblemen oplossen.
4. Maak Opslagruimte Vrij: Zorg ervoor dat je nieuwe iPad voldoende opslagruimte heeft om de backup op te slaan.
Deze basisstappen kunnen soms het probleem direct oplossen. Zo niet, ga dan verder met de meer gedetailleerde oplossingen hieronder.
Gedetailleerde Oplossingen voor Backup Herstelproblemen
Als de voorlopige probleemoplossing stappen het probleem niet oplossen, is het tijd om dieper te graven met meer gedetailleerde oplossingen.
iTunes en iOS Bijwerken
Het updaten naar de nieuwste versie van iTunes of Finder en de iOS van de iPad kan compatibiliteitsproblemen oplossen.
1. iTunes of Finder: Voor Windows of macOS (ouder dan Catalina), open iTunes > Help > Controleren op updates. Op macOS Catalina en later, behandelt macOS de updates direct.
2. iPad iOS: Open Instellingen op je iPad > Algemeen > Software-update en installeer als er een update beschikbaar is.
Controleer USB Verbindingen
Soms ligt het probleem bij de fysieke verbinding.
1. Probeer Andere Kabels: Gebruik een andere USB-kabel om de mogelijkheid van een defecte kabel uit te sluiten.
2. Wissel van Poorten: Verbind je iPad met een andere USB-poort op je computer.
3. Controleer op Schade: Inspecteer de USB-poort op je iPad en computer op zichtbare schade of vuil.
Verifieer de Integriteit van de Backup
Zorg ervoor dat de backup die je probeert te herstellen niet beschadigd is.
1. Controleer de Status van de Backup in iTunes: Open iTunes of Finder, ga naar Voorkeuren > Apparaten en zoek de backup op. Controleer of het een tijdstempel heeft en niet beschadigd is.
2. Maak een Nieuwe Backup: Maak indien mogelijk een nieuwe backup van je oude apparaat en probeer vanaf de nieuwe backup te herstellen.
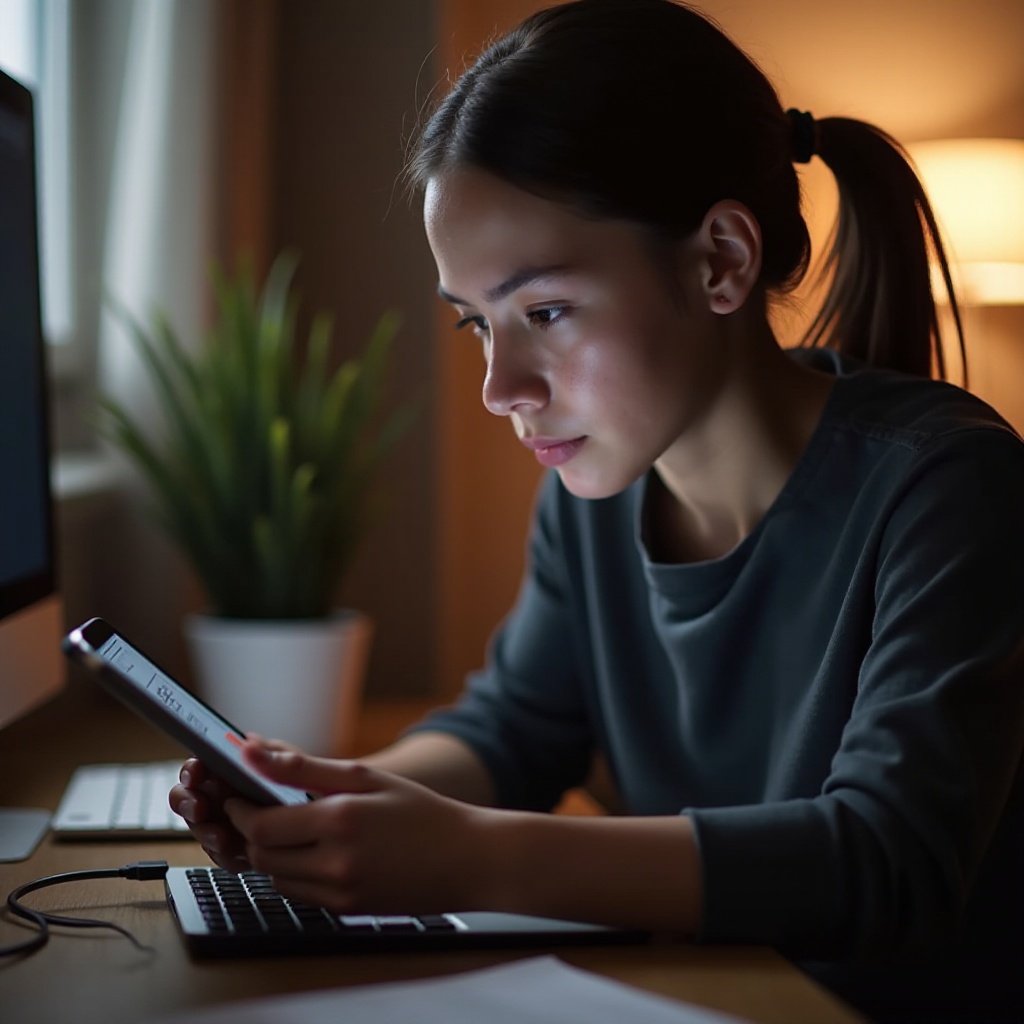
Alternatieve Backup Methodes
Als het herstellen van een computerbackup problematisch blijft, overweeg dan alternatieve methodes.
Gebruik van iCloud
- iCloud Backup: Als je eerder een backup van je iPad naar iCloud hebt gemaakt, kun je van daaruit herstellen. Kies tijdens de installatie ‘Herstellen vanuit iCloud Backup’ en volg de aanwijzingen.
Third-Party Software
- Third-Party Tools: Software zoals iMazing of Dr.Fone kunnen soms slagen waar iTunes en Finder falen. Volg de instructies van de software om je backup te herstellen.
Geavanceerde Probleemoplossings Technieken
Voor aanhoudende problemen kunnen geavanceerde technieken nodig zijn.
1. DFU Modus: Ga de Device Firmware Update (DFU) modus binnen om een dieper herstel uit te voeren. Verbind je iPad met de computer, forceer een herstart door de Power en Home knoppen ingedrukt te houden totdat het scherm zwart wordt, laat vervolgens de Power knop los en blijf de Home knop vasthouden.
2. Apple Support: Neem contact op met Apple Support voor professionele hulp als geen van de stappen lijkt te werken. Zij kunnen geavanceerde diagnoses en oplossingen bieden.
Voorkomen van Toekomstige Backup Problemen
Vermijd soortgelijke problemen door preventieve maatregelen te nemen:
1. Regelmatige Updates: Houd je iTunes, Finder en iOS up-to-date.
2. Frequente Backups: Maak regelmatig backups van je iPad naar iCloud en je computer om ervoor te zorgen dat je meerdere herstelpunten hebt.
3. Controleer Opslagruimte: Zorg ervoor dat je altijd voldoende opslagruimte hebt op je apparaten voordat je een backup maakt.
Conclusie
Het herstellen van een backup op een nieuwe iPad kan uitdagend zijn, maar met systematische probleemoplossing kun je het probleem oplossen. Van het begrijpen van veelvoorkomende oorzaken tot het toepassen van gedetailleerde oplossingen, alternatieve methoden en preventieve maatregelen, je bent nu uitgerust om backup herstelproblemen effectief aan te pakken. Onthoud, als niets werkt, neem contact op met Apple Support voor verdere hulp.
Veelgestelde vragen
Waarom herstelt mijn nieuwe iPad niet van een iTunes-backup?
Veelvoorkomende redenen zijn verouderde software, corrupte back-upbestanden, verbindingsproblemen, onvoldoende opslag en iOS-compatibiliteit.
Kan ik iCloud gebruiken om mijn iPad te herstellen als mijn computerback-up mislukt?
Ja, iCloud dient als een uitstekend alternatief voor het herstellen van back-ups, vooral als de op de computer gebaseerde methoden falen.
Wat moet ik doen als geen van de probleemoplossingsstappen werkt?
Als basis- en gedetailleerde probleemoplossingsstappen falen, overweeg dan het gebruik van software van derden of neem contact op met Apple Support voor geavanceerde assistentie.