Introductie
Ben je op zoek naar manieren om de prestaties van je MacBook Air A1495 te verbeteren? Een van de meest effectieve manieren om dit te doen, is door je RAM te upgraden. RAM, of Random Access Memory, speelt een cruciale rol in de algehele prestaties van je computer. Het vervangen van het RAM op je MacBook Air kan helpen de snelheid en efficiëntie te verbeteren. Deze gids helpt je bij het hele proces, van het begrijpen van de voordelen van een RAM-upgrade tot het uitvoeren van de vervanging en zorgen dat alles naadloos werkt.
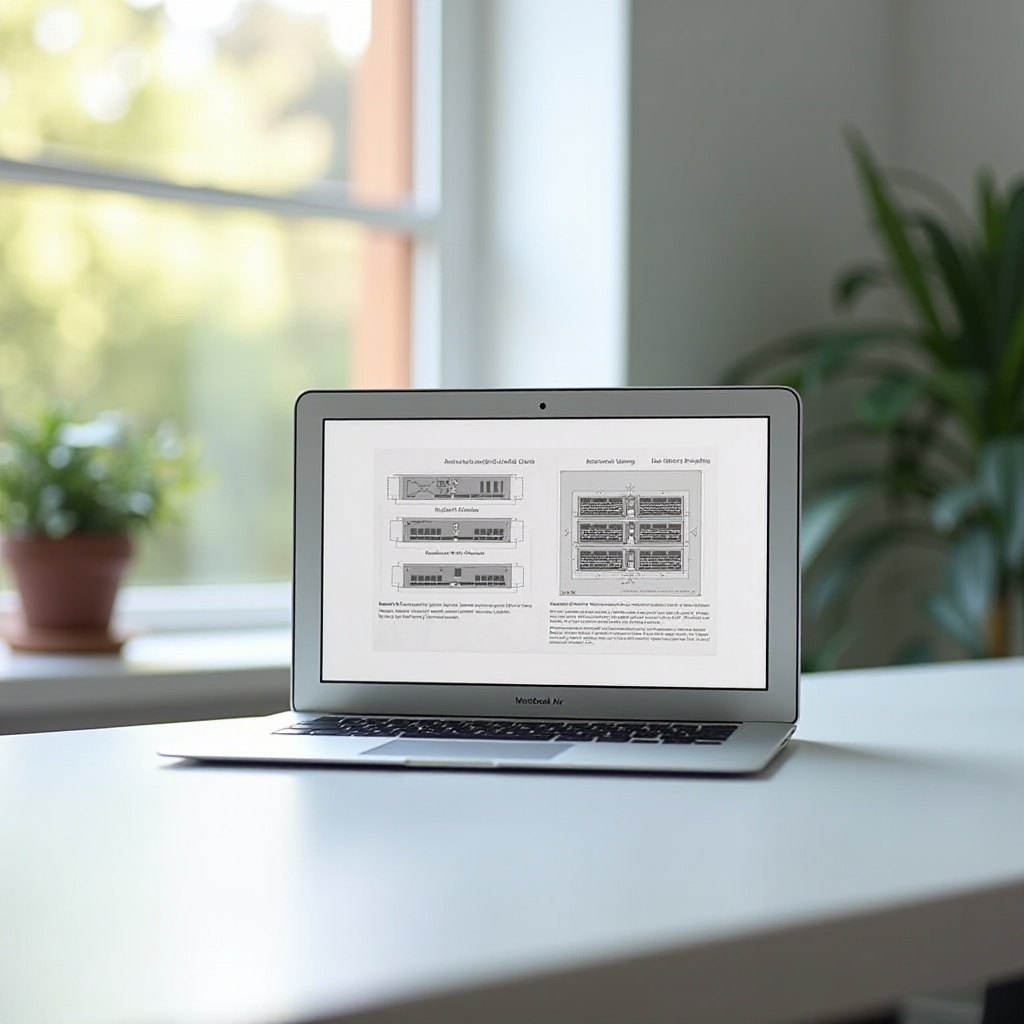
Waarom Je RAM Upgraden?
Het upgraden van het RAM in je MacBook Air A1495 kan verschillende significante voordelen opleveren. Een van de belangrijkste redenen is verbeterde prestaties. Met meer RAM kan je MacBook Air meer taken tegelijk aan zonder te vertragen. Dit betekent snellere verwerkingstijden, soepelere multitasking en snellere opstarttijden van applicaties.
Een ander voordeel is de mogelijkheid om veeleisendere applicaties uit te voeren. Als je software gebruikt die veel geheugen vereist, zoals videobewerkingsprogramma’s of grafische ontwerpsoftware, kan extra RAM een groot verschil maken. Het zorgt ervoor dat deze applicaties soepeler draaien, waardoor vertragingen worden verminderd en de algehele efficiëntie wordt verbeterd.
Bovendien kan een RAM-upgrade de levensduur van je MacBook Air verlengen. Naarmate software in de loop van de tijd veeleisender wordt, zorgt meer RAM ervoor dat je apparaat aan deze eisen kan blijven voldoen. Dit betekent dat je je MacBook Air niet zo snel hoeft te vervangen, wat je op de lange termijn geld bespaart.
Voorbereiding op de RAM Vervanging
Voordat je begint met het vervangen van het RAM, is het essentieel om je goed voor te bereiden. Begin met het back-uppen van je belangrijke gegevens. Hoewel het vervangen van het RAM je gegevens niet zou moeten beïnvloeden, is het altijd beter om veilig te zijn. Gebruik Time Machine of een cloudopslagdienst om je bestanden te back-uppen.
Zorg er vervolgens voor dat je MacBook Air is uitgeschakeld en losgekoppeld van elke stroombron. Dit is cruciaal om mogelijke elektrische gevaren tijdens het vervangingsproces te vermijden. Werk daarnaast in een schone en goed verlichte ruimte om het proces gemakkelijker te maken.
Zorg er ten slotte voor dat je de juiste documentatie bij de hand hebt. Raadpleeg de gebruikershandleiding van je MacBook Air A1495 om de specificaties van jouw model te begrijpen. Dit kan waardevolle inzichten bieden die mogelijk niet in algemene handleidingen worden behandeld.
Benodigde Gereedschappen en Materialen
Voor een succesvolle RAM-vervanging heb je de volgende gereedschappen en materialen nodig:
– Een Pentalobe-schroevendraaier
– Een kruiskopschroevendraaier
– Een antistatische polsband
– Het nieuwe RAM-moduul compatibel met MacBook Air A1495
– Een schone, vlakke werkruimte
Zorg ervoor dat je deze items bij de hand hebt voordat je begint met het vervangingsproces. Het hebben van alles bij de hand maakt de procedure soepeler en efficiënter.

Stapsgewijze Gids voor het Vervangen van RAM
Het vervangen van het RAM in je MacBook Air A1495 lijkt misschien ontmoedigend, maar door deze stappen te volgen, kun je een succesvolle upgrade uitvoeren.
Verwijderen van de Onderkant
- Plaats je MacBook Air ondersteboven op een schone, vlakke ondergrond.
- Gebruik de Pentalobe-schroevendraaier om de schroeven die de onderkant bevestigen te verwijderen. Bewaar de schroeven op een veilige plaats, omdat ze gemakkelijk verloren kunnen gaan.
- Til voorzichtig de onderkant op en leg deze opzij.
Lokaliseren en Verwijderen van het Oude RAM
- Lokaliseer het RAM-module op het logic board. Het bevindt zich meestal in het midden van het bord.
- Druk de clips aan weerszijden van het RAM-module naar buiten om het los te maken.
- Zodra het RAM onder een hoek omhoog komt, trek het voorzichtig uit de sleuf.
Installeren van het Nieuwe RAM
- Lijn de inkeping op het nieuwe RAM-module uit met de inkeping in de RAM-sleuf.
- Plaats het RAM-module onder een hoek, druk het dan naar beneden totdat het vastklikt.
Je MacBook Weer In elkaar Zetten
- Plaats voorzichtig de onderkant terug en zorg ervoor dat deze goed is uitgelijnd.
- Plaats de schroeven terug en draai ze vast met de Pentalobe-schroevendraaier.
- Draai je MacBook Air om en schakel hem in.
Instellen en Testen na de Vervanging
Als je het RAM hebt vervangen, is het essentieel om te controleren of alles correct werkt. Schakel je MacBook Air in en ga naar het gedeelte ‘Over deze Mac’ onder het Apple-menu. Verifieer dat het nieuwe RAM wordt herkend en het juiste aantal geheugen laat zien. Voer enkele applicaties uit en controleer of de prestaties zijn verbeterd om ervoor te zorgen dat de upgrade succesvol was.
Veelvoorkomende Problemen Oplossen
Als je MacBook Air het nieuwe RAM niet herkent, probeer dan het RAM-moduul opnieuw te plaatsen. Zorg ervoor dat het correct is uitgelijnd en volledig in de sleuf is gestoken. Als je nog steeds problemen ondervindt, controleer of het RAM-moduul compatibel is met je MacBook Air A1495. Raadpleeg ten slotte de gebruikershandleiding of zoek professionele hulp als het probleem aanhoudt.
Onderhoudstips voor je MacBook Air A1495
Om je MacBook Air soepel te laten werken, volg je deze onderhoudstips:
– Verwijder regelmatig onnodige bestanden om ruimte vrij te maken.
– Houd je software up-to-date om compatibiliteit en beveiliging te garanderen.
– Reinig periodiek de externe en interne componenten om stofophoping te voorkomen.
– Vermijd het blootstellen van je MacBook Air aan extreme temperaturen.
Door deze tips op te volgen, kun je ervoor zorgen dat je MacBook Air efficiënt blijft en de levensduur verlengd wordt.

Conclusie
Het upgraden van het RAM in je MacBook Air A1495 kan de prestaties aanzienlijk verbeteren, waardoor je meer applicaties tegelijk kunt uitvoeren en veeleisendere taken kunt afhandelen. Door deze uitgebreide gids te volgen, kun je de upgrade zelf uitvoeren, geld besparen en de levensduur van je apparaat verlengen. Neem de tijd, volg elke stap zorgvuldig op en geniet van de nieuwe snelheid en efficiëntie van je MacBook Air.
Veelgestelde Vragen
Kan ik zelf het RAM-geheugen in de MacBook Air A1495 upgraden?
Ja, je kunt het RAM-geheugen in je MacBook Air A1495 zelf upgraden. Volg gewoon de gedetailleerde, stapsgewijze handleiding in dit artikel.
Welk type RAM is compatibel met MacBook Air A1495?
De MacBook Air A1495 gebruikt LPDDR3 RAM. Zorg ervoor dat je het juiste type en formaat aanschaft voor compatibiliteit.
Hoe kan ik controleren of het nieuwe RAM correct werkt?
Ga na het installeren van het nieuwe RAM naar de sectie ‘Over deze Mac’ om te controleren of het geheugen wordt herkend. Je kunt ook prestaties-intensieve toepassingen uitvoeren om de upgrade te testen.