Introductie
Het terugzetten van je Lenovo-tablet naar de fabrieksinstellingen lijkt misschien ontmoedigend, maar het is een eenvoudig proces. Of je nu problemen hebt met je apparaat of gewoon opnieuw wilt beginnen, een fabrieksreset kan veel problemen oplossen. In deze gids leiden we je door de stappen om een fabrieksreset uit te voeren op je Lenovo-tablet, zodat je weet hoe je je gegevens kunt back-uppen en je apparaat kunt herstellen naar de oorspronkelijke staat. Laten we beginnen en je tablet laten werken als nieuw.

Waarom je je Lenovo-tablet mogelijk naar de fabrieksinstellingen moet terugzetten
Er zijn verschillende redenen waarom je je Lenovo-tablet mogelijk naar de fabrieksinstellingen moet terugzetten. In de loop van de tijd kunnen apparaten bestanden en apps verzamelen die ze kunnen vertragen. Een fabrieksreset kan de prestaties verbeteren. Daarnaast, als je je tablet verkoopt of weggeeft, beschermt een reset je persoonlijke informatie door al je gegevens te wissen.
Soms kunnen softwareproblemen of aanhoudende storingen worden opgelost door je apparaat te resetten. Als je tablet niet goed werkt ondanks pogingen om het te repareren, kan een fabrieksreset de beste oplossing zijn om de functionaliteit te herstellen.
Voorbereiden op de fabrieksreset
Voordat je een fabrieksreset uitvoert, zijn er essentiële stappen die je moet nemen om ervoor te zorgen dat je geen waardevolle gegevens verliest. Maak eerst een back-up van je gegevens. Je kunt cloudopslagdiensten zoals Google Drive of een externe harde schijf gebruiken. Hier is hoe je je gegevens kunt back-uppen:
- Open Instellingen: Tap vanaf je startscherm op het ‘Instellingen’-pictogram.
- Account & Synchronisatie: Ga naar ‘Account’ > ‘Google’ > ‘Account synchronisatie.
- Synchronisatie Inschakelen: Zorg ervoor dat alle schakelaars zijn ingeschakeld om je contacten, agenda en andere belangrijke gegevens te synchroniseren.
- Back-up: Ga naar ‘Instellingen’ > ‘Systeem’ > ‘Back-up’ en zorg ervoor dat ‘Back up naar Google Drive’ is ingeschakeld. Dit beveiligt je app-gegevens, wifi-wachtwoorden en andere instellingen.
Zorg er bovendien voor dat je tablet volledig is opgeladen of aangesloten tijdens het resetproces om onderbrekingen te voorkomen. Schrijf belangrijke wachtwoorden of instellingen op, aangezien deze worden gewist.
De fabrieksreset uitvoeren via het instellingenmenu
Om je Lenovo-tablet via het instellingenmenu terug te zetten, volg je deze stappen:
- Open Instellingen: Tap vanaf je startscherm op het ‘Instellingen’-pictogram.
- Systeem: Scroll naar beneden en selecteer ‘Systeem’ uit de lijst met opties.
- Reset Opties: Tap op ‘Reset opties.
- Alle Gegevens Wissen (Fabrieksreset): Selecteer ‘Alle gegevens wissen (fabrieksreset).
- Reset Bevestigen: Je ziet een waarschuwingsscherm met details over de gegevens die worden gewist. Tap op ‘Tablet resetten’ om te bevestigen.
- Laatste Bevestiging: Mogelijk moet je je pincode of wachtwoord invoeren om door te gaan. Voer de inloggegevens in en tap op ‘Alles wissen.
Je tablet wordt opnieuw opgestart en begint met het resetproces. Dit kan enkele minuten duren. Na voltooiing wordt je apparaat opnieuw opgestart en word je gevraagd het in te stellen alsof het nieuw is.
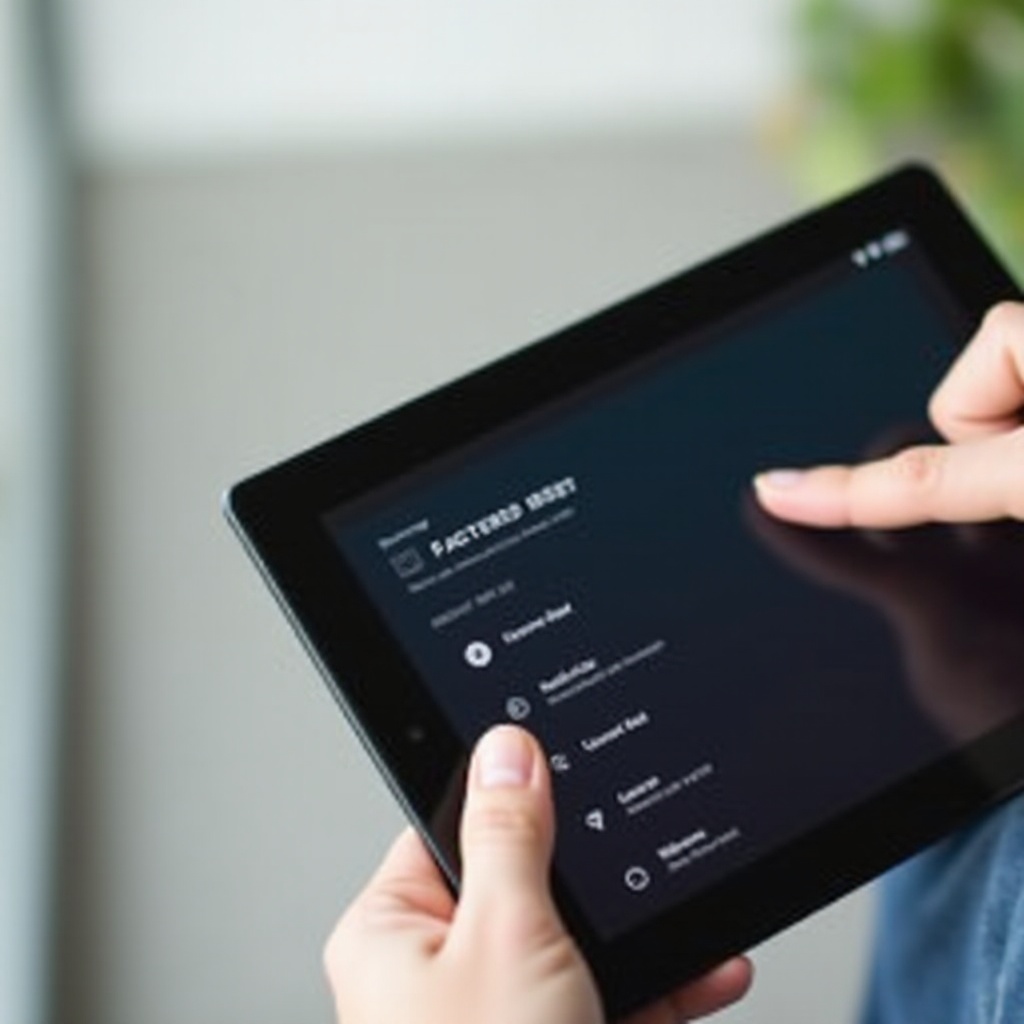
De fabrieksreset uitvoeren via de herstelmodus
Als je tablet niet reageert of je geen toegang hebt tot het instellingenmenu, kun je een fabrieksreset uitvoeren via de herstelmodus:
- Uitzetten: Zet je Lenovo-tablet uit.
- Herstelmodus Inschakelen: Houd de knoppen ‘Power’ en ‘Volume omhoog’ tegelijkertijd ingedrukt totdat het Lenovo-logo verschijnt.
- In Menu Navigeren: Gebruik de volumeknoppen om naar ‘Herstelmodus’ te navigeren en selecteer dit met de aan/uit-knop.
- Gegevens Wissen/Fabrieksreset: In het herstelmodusmenu, navigeer naar ‘Gegevens wissen/fabrieksreset’ en bevestig door op de aan/uit-knop te drukken.
- Selectie Bevestigen: Gebruik de volumeknoppen om naar ‘Ja’ te navigeren en bevestig de selectie.
Je tablet begint dan met het fabrieksresetproces. Na voltooiing, selecteer ‘Systeem nu opnieuw opstarten’ om je apparaat opnieuw op te starten en de reset te voltooien.
Modelspecifieke resetinstructies
Verschillende Lenovo-tabletmodellen kunnen kleine variaties hebben in het resetproces. Bijvoorbeeld:
- Lenovo Tab M10: Het resetproces is vergelijkbaar met de hierboven beschreven stappen, maar kan extra schermmeldingen bevatten die specifiek zijn voor dit model.
- Lenovo Yoga Tab: Dit model kan vereisen dat je een combinatie van de aan/uit-knop en de speciale resetknop indrukt om de herstelmodus te starten.
- Lenovo Tab P11: De fabrieksresetinstructies zijn consistent met het algemene proces, maar controleer de gebruikershandleiding van je model voor specifieke details.
Raadpleeg altijd de Lenovo-gebruikershandleiding voor je specifieke model om ervoor te zorgen dat je de juiste instructies volgt.
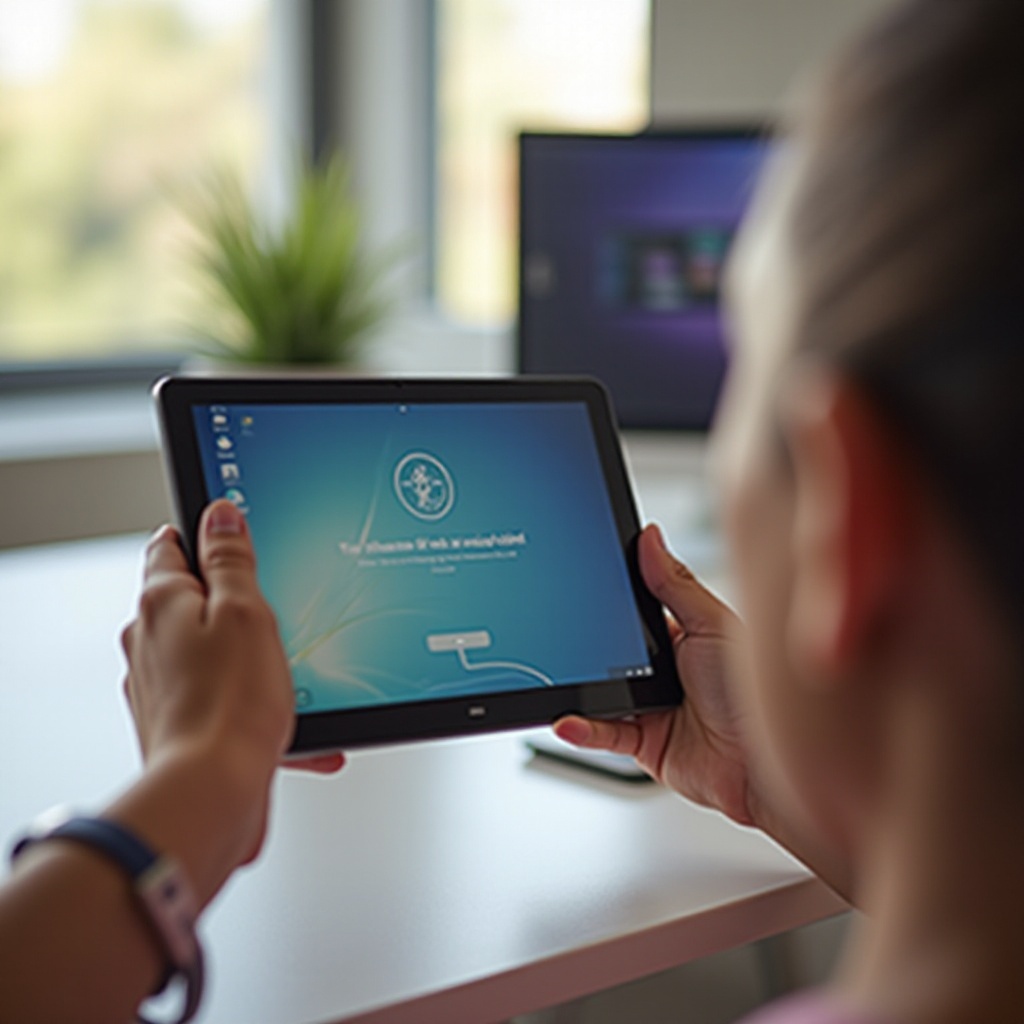
Omgaan met veelvoorkomende problemen na de reset
Na een fabrieksreset kun je veelvoorkomende problemen tegenkomen, zoals apps die niet correct werken of je apparaat dat langzamer werkt dan verwacht. Hier zijn enkele tips om deze problemen aan te pakken:
- Systeem Bijwerken: Zorg ervoor dat je tablet de nieuwste softwareversie gebruikt. Ga naar ‘Instellingen’ > ‘Systeem’ > ‘Systeemupdates’ en installeer eventuele beschikbare updates.
- Apps Opnieuw Installeren: Sommige apps werken mogelijk niet correct na een reset. Installeer deze apps opnieuw vanuit de Google Play Store.
- Instellingen Opnieuw Configureren: Mogelijk moet je instellingen zoals wifi-netwerken en wachtwoordinvoer aanpassen, omdat deze tijdens de reset worden gewist.
Als de problemen aanhouden, overweeg dan contact op te nemen met de Lenovo-klantenservice voor verdere hulp.
Conclusie
Het uitvoeren van een fabrieksreset op je Lenovo-tablet kan een effectieve oplossing zijn voor het oplossen van aanhoudende problemen of het voorbereiden van je apparaat voor een nieuwe gebruiker. Door de stappen in deze gids te volgen, kun je je tablet veilig resetten en met een schone lei beginnen. Vergeet niet om je gegevens van tevoren te back-uppen en raadpleeg de gebruikershandleiding van je model indien nodig.
Veelgestelde vragen
Wat moet ik doen als mijn Lenovo-tablet niet reset?
Als uw Lenovo-tablet niet wil resetten, probeer dan de volgende stappen: 1. Zorg ervoor dat uw tablet voldoende batterij heeft. 2. Houd de aan/uit-knop 20 seconden ingedrukt om een herstart te forceren. 3. Gebruik de herstelmodus om de tablet te resetten.
Hoe maak ik een back-up van mijn gegevens voordat ik mijn Lenovo-tablet reset?
Maak een back-up van uw gegevens door deze stappen te volgen: 1. Synchroniseer uw contacten, agenda en andere gegevens met uw Google-account. 2. Verplaats bestanden naar een externe harde schijf of SD-kaart. 3. Gebruik diensten zoals Google Drive voor foto’s en documenten.
Zal het terugzetten naar de fabrieksinstellingen van mijn Lenovo-tablet de nieuwste updates verwijderen?
Nee, het terugzetten naar de fabrieksinstellingen van uw Lenovo-tablet zal systeemupdates niet verwijderen. Het apparaat wordt teruggezet naar de fabrieksinstellingen, maar alle geïnstalleerde software-updates blijven behouden.