Inleiding
Ontdekken hoe je het internetwachtwoord op een Chromebook kunt zien, kan je veel frustraties besparen, of je nu een nieuw apparaat instelt of toegang deelt met vrienden. Hoewel Chromebooks de beveiliging prioriteit geven, zijn er verschillende methoden waarmee je je opgeslagen Wi-Fi-wachtwoorden handig kunt ophalen. Deze gids behandelt alles, van basisinstellingen tot het gebruik van Linux of de Ontwikkelaarsmodus, en zelfs het gebruik van hulpprogramma’s van derden voor een efficiënte oplossing.

Waarom je je Wi-Fi-wachtwoorden mogelijk moet bekijken
Er zijn tal van redenen waarom iemand zijn Wi-Fi-wachtwoorden op een Chromebook zou moeten bekijken. Misschien ben je het wachtwoord vergeten maar moet je een ander apparaat verbinden. Misschien probeer je een vriend of bezoeker te helpen om verbinding te maken met je netwerk, of je bevindt je in een situatie waarin het beheren van netwerkconfiguraties noodzakelijk is. Deze behoeften begrijpen is cruciaal omdat het zorgt voor naadloze connectiviteit en helpt bij het beheren van netwerkbeveiliging.
Gecontroleerde opgeslagen Wi-Fi-wachtwoorden via Chrome-instellingen
De meest eenvoudige manier om je internetwachtwoord op een Chromebook te zien, is via de Chrome-instellingen. Deze methode is gebruiksvriendelijk en vereist geen geavanceerde kennis.
- Open Chrome Browser: Start je Chrome-browser.
- Toegang tot instellingen: Klik op de drie stippen in de rechterbovenhoek om het menu te openen en selecteer ‘Instellingen’.
- Navigeer naar netwerkinstellingen: Scroll naar beneden en selecteer ‘Netwerk’ uit het paneel aan de linkerkant.
- Bekijk opgeslagen netwerken: Klik op ‘Wi-Fi’ en vervolgens op ‘Bekende netwerken’.
- Toon wachtwoorden: Selecteer het netwerk dat je interesseert en klik op ‘Toon wachtwoord’.
Deze methode maakt gebruik van administratieve toegang tot het apparaat, waardoor alleen geautoriseerde gebruikers gevoelige netwerkinformatie kunnen bekijken.
Gebruik van Linux op Chromebook om Wi-Fi-wachtwoorden te achterhalen
Als de Chrome-instellingen niet de benodigde informatie bieden, is het gebruik van Linux op een Chromebook een andere haalbare optie. Met de geïntegreerde Linux (Bèta)-functie wordt het eenvoudiger om meer geavanceerde systeemfuncties te openen.
- Activeer Linux (Bèta): Ga naar ‘Instellingen’, zoek ‘Linux (Bèta)’ en schakel het in.
- Installeer benodigde pakketten: Open de Linux-terminal en installeer de benodigde tools met behulp van opdrachten zoals
sudo apt-get install. - Toegang tot netwerkconfiguraties: Gebruik opdrachten zoals
cat /etc/NetworkManager/system-connections/*om Wi-Fi-profielen te lijsten. - Vind je wachtwoord: Zoek naar
psk=gevolgd door het wachtwoord van je netwerk binnen de configuratie.
Deze methode houdt het gebruik van command-line tools in, wat een hoger niveau van controle en flexibiliteit biedt bij het beheren van netwerkconfiguraties.

Gebruik van de ontwikkelaarsmodus om systeembestanden te openen
Door de ontwikkelaarsmodus in te schakelen op een Chromebook, krijg je dieper toegang tot de systeembestanden, waardoor het mogelijk wordt om opgeslagen Wi-Fi-wachtwoorden terug te halen. Het is echter belangrijk te begrijpen dat deze methode risico’s met zich meebrengt, zoals het ongeldig maken van de garantie en het mogelijk maken van de beveiliging van je apparaat.
- Back-up van je gegevens: Zorg er voordat je verdergaat voor dat alle belangrijke gegevens zijn geback-upt.
- Schakel ontwikkelaarsmodus in: Houd de toetsen
Esc+Vernieuweningedrukt en druk vervolgens op dePowerknop om opnieuw op te starten. Volg de instructies op het scherm om de ontwikkelaarsmodus in te schakelen. - Toegang tot systeembestanden: Zodra je in de ontwikkelaarsmodus bent, druk je op
Ctrl+Alt+Tom Crosh (Chrome Shell) te openen. - Zoek netwerkconfiguraties: Voer de
shellin en navigeer naar/etc/NetworkManager/system-connections/. - Haal wachtwoord op: Gebruik tekstbewerkers zoals
nanoom bestanden te bekijken en zoek naarpsk=vermeldingen.
Deze aanpak biedt gedetailleerde controle, maar moet voorzichtig worden gehanteerd vanwege de geavanceerde aard van deze bewerkingen.
Hulpprogramma’s van derden om Wi-Fi-wachtwoorden te bekijken
Verschillende hulpprogramma’s van derden kunnen je helpen om gemakkelijk opgeslagen Wi-Fi-wachtwoorden op je Chromebook te bekijken. Hoewel deze tools handig zijn, moeten ze voorzichtig worden gebruikt om de beveiliging van je apparaat te behouden.
Onderzoek en kies het juiste hulpmiddel is van cruciaal belang, omdat niet alle applicaties van derden veilig of betrouwbaar zijn.
- Selectie van hulpmiddelen: Kies gerenommeerde hulpmiddelen die goed beoordeeld en vertrouwd zijn.
- Installatie: Volg de installatiehandleiding die bij het hulpmiddel wordt meegeleverd.
- Gebruik: De meeste hulpmiddelen hebben gebruiksvriendelijke interfaces waarmee je met minimale moeite wachtwoorden kunt achterhalen.
Door deze methoden te begrijpen, kun je ervoor zorgen dat je de optie kiest die het beste bij je vaardigheden en beveiligingsbehoeften past.
Hoe je netwerkbeveiliging en privacy kunt behouden
Het behouden van de beveiliging en privacy van je netwerk is van groot belang bij het beheren van Wi-Fi-wachtwoorden. Hier zijn een paar tips:
- Gebruik sterke wachtwoorden: Zorg ervoor dat je Wi-Fi-wachtwoorden complex zijn en niet gemakkelijk te raden.
- Regelmatige updates: Verander je Wi-Fi-wachtwoorden periodiek om de beveiliging te verbeteren.
- Bewaken van verbonden apparaten: Controleer regelmatig de lijst met apparaten die met je netwerk zijn verbonden.
- Beperk toegang: Deel je Wi-Fi-wachtwoord alleen met vertrouwde personen.
Door deze tips te volgen, kun je je netwerk beveiligen terwijl je de gemakken van toegang tot je Wi-Fi-wachtwoorden behoudt wanneer dat nodig is.
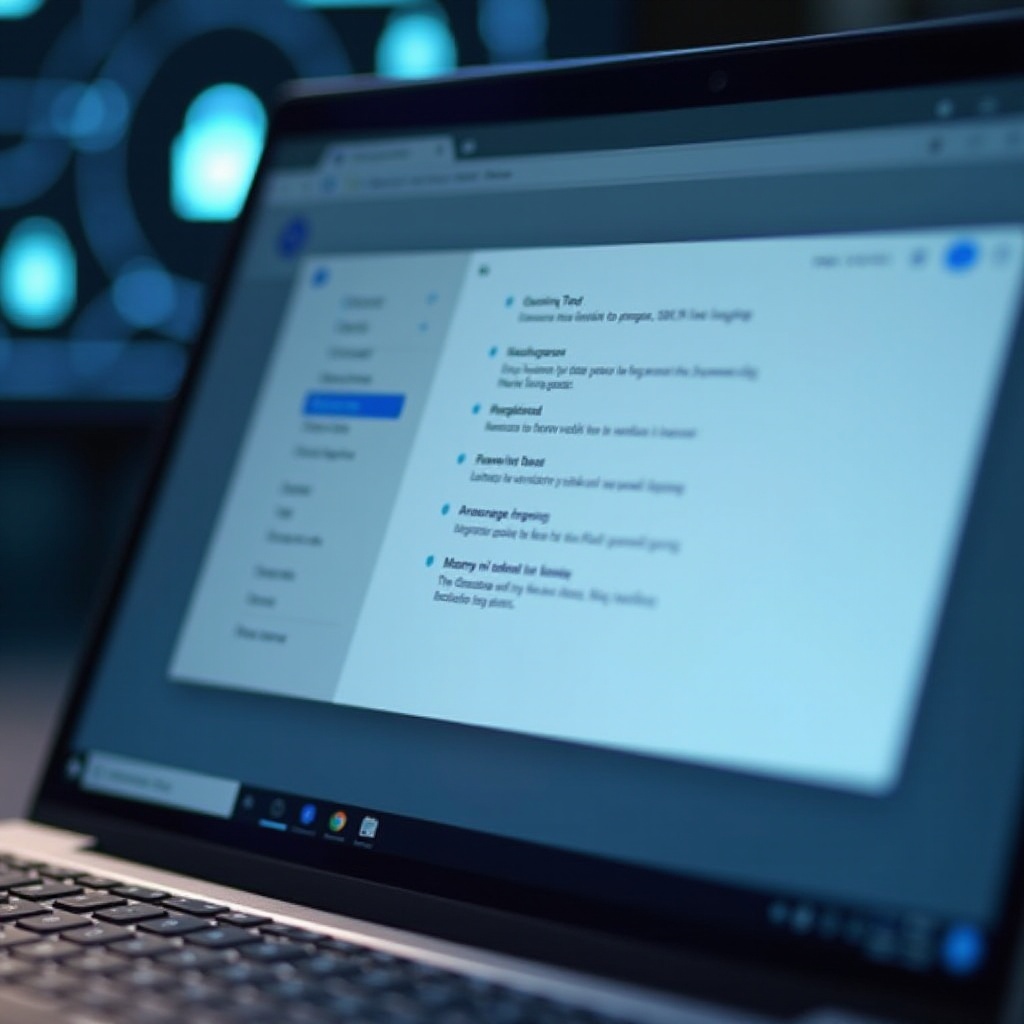
Conclusie
Weten hoe je het internetwachtwoord op je Chromebook kunt zien, kan ongelooflijk handig zijn. Of je nu gebruik maakt van Chrome-instellingen, Linux, de ontwikkelaarsmodus of hulpprogramma’s van derden, elke methode voorziet in een andere behoefte en biedt verschillende niveaus van toegankelijkheid en beveiliging. Het correct beheren en beveiligen van je netwerk is essentieel voor het handhaven van een veilige online omgeving.
Veelgestelde Vragen
Wat als ik mijn Wi-Fi-wachtwoord niet kan zien op mijn Chromebook?
Als je je Wi-Fi-wachtwoord niet kunt zien via Chrome-instellingen, overweeg dan om Linux of de Ontwikkelaarsmodus te gebruiken, of gebruik een betrouwbare tool van derden, afhankelijk van je comfortniveau met deze methoden.
Is het veilig om tools van derden te gebruiken om wachtwoorden te bekijken?
Het gebruik van tools van derden kan veilig zijn als je gerenommeerde en goed beoordeelde applicaties kiest. Download altijd van vertrouwde bronnen om beveiligingsrisico’s te vermijden.
Kan ik wachtwoorden bekijken zonder de Ontwikkelaarsmodus of Linux in te schakelen?
Ja, de eenvoudigste methode is via Chrome-instellingen. Als dit niet werkt, bieden tools van derden een gebruiksvriendelijke alternatieve oplossing zonder dat de Ontwikkelaarsmodus of Linux nodig zijn.