Introductie
Als je onlangs een Acer Chromebook 315 hebt gekocht, is de kans groot dat je enthousiast bent om meteen aan de slag te gaan met dit veelzijdige apparaat. Of je nu nieuw bent met Chromebooks of gewoon een opfriscursus nodig hebt, deze gids is ontworpen om je de nodige hulp te bieden om het meeste uit je Acer Chromebook 315 te halen. Van de eerste installatie tot het installeren en beheren van apps, het aanpassen van je ervaring en het oplossen van veelvoorkomende problemen, we hebben je bij elke stap gedekt.

Uitpakken en Eerste Installatie
Bij het ontvangen van je nieuwe Acer Chromebook 315 is het eerste wat je wilt doen, het uitpakken. Laten we de stappen doorlopen voor het uitpakken en de eerste installatie:
- Open de doos en haal voorzichtig je Chromebook, voedingsadapter en eventuele meegeleverde documentatie eruit.
- Steek de voedingsadapter in een stopcontact en sluit deze aan op je Chromebook. Het wordt aanbevolen om je apparaat volledig op te laden voor het eerste gebruik.
- Druk op de aan/uit-knop om je Chromebook in te schakelen.
- Volg de instructies op het scherm om je taal, toetsenbordindeling en Wi-Fi-netwerk te selecteren.
- Meld je aan met je Google-account. Als je er geen hebt, kun je tijdens het installatieproces een nieuw account aanmaken.
- Nadat je bent aangemeld, begint je Chromebook met het synchroniseren van je apps, instellingen, bladwijzers en andere personalisatie van je bestaande Google-account.
Nadat de eerste installatie is voltooid, is je Acer Chromebook 315 klaar voor gebruik. Vergeet niet om je apparaat opgeladen en verbonden met Wi-Fi te houden voor de beste ervaring.
Navigeren in de Chrome OS Interface
De Chrome OS-interface is ontworpen om eenvoudig en gebruiksvriendelijk te zijn. Hier is een snelle gids voor het navigeren op je Chromebook:
- Shelf: De balk aan de onderkant van het scherm wordt de plank genoemd. Net als een taakbalk houdt het je favoriete apps voor snelle toegang.
- Launcher: Gelegen in de linkerbenedenhoek, geeft de launcher je toegang tot al je apps en bevat een zoekbalk voor gemakkelijke navigatie.
- Statusgebied: Rechtsonder op de plank vind je het statusgebied. Het bevat netwerkinformatie, batterij- en tijdaanduidingen. Klik hier om snelle instellingen, meldingen en afmeldopties te openen.
- Bureaublad: Het hoofdscherm, of bureaublad, toont je achtergrond en dient als achtergrond voor je geopende vensters.
- Tabbladen en Vensters: Chrome OS draait om de Chrome-browser. Je kunt meerdere tabbladen en vensters openen door op de ‘+’ knop naast een bestaand tabblad te klikken of door Ctrl + N voor een nieuw venster en Ctrl + T voor een nieuw tabblad te drukken.
Je vertrouwd maken met deze componenten maakt het navigeren op je Acer Chromebook 315 intuïtiever.
Verbinding maken met Wi-Fi en Internet
Verbonden blijven is cruciaal om het meeste uit je Chromebook te halen. Dit is hoe je je Acer Chromebook 315 met Wi-Fi verbindt:
- Klik op het statusgebied in de rechterbenedenhoek van het scherm.
- Selecteer het ‘Wi-Fi’ pictogram.
- Kies je netwerk uit de lijst met beschikbare netwerken.
- Voer je Wi-Fi-wachtwoord in, indien vereist, en klik op ‘Verbinden’.
Voor Ethernet-verbindingen kun je een USB-naar-Ethernet adapter gebruiken om direct verbinding te maken met een bedraad netwerk. Nadat je verbinding hebt gemaakt, heb je volledige internettoegang voor browsen, streamen en het gebruik van webgebaseerde applicaties.
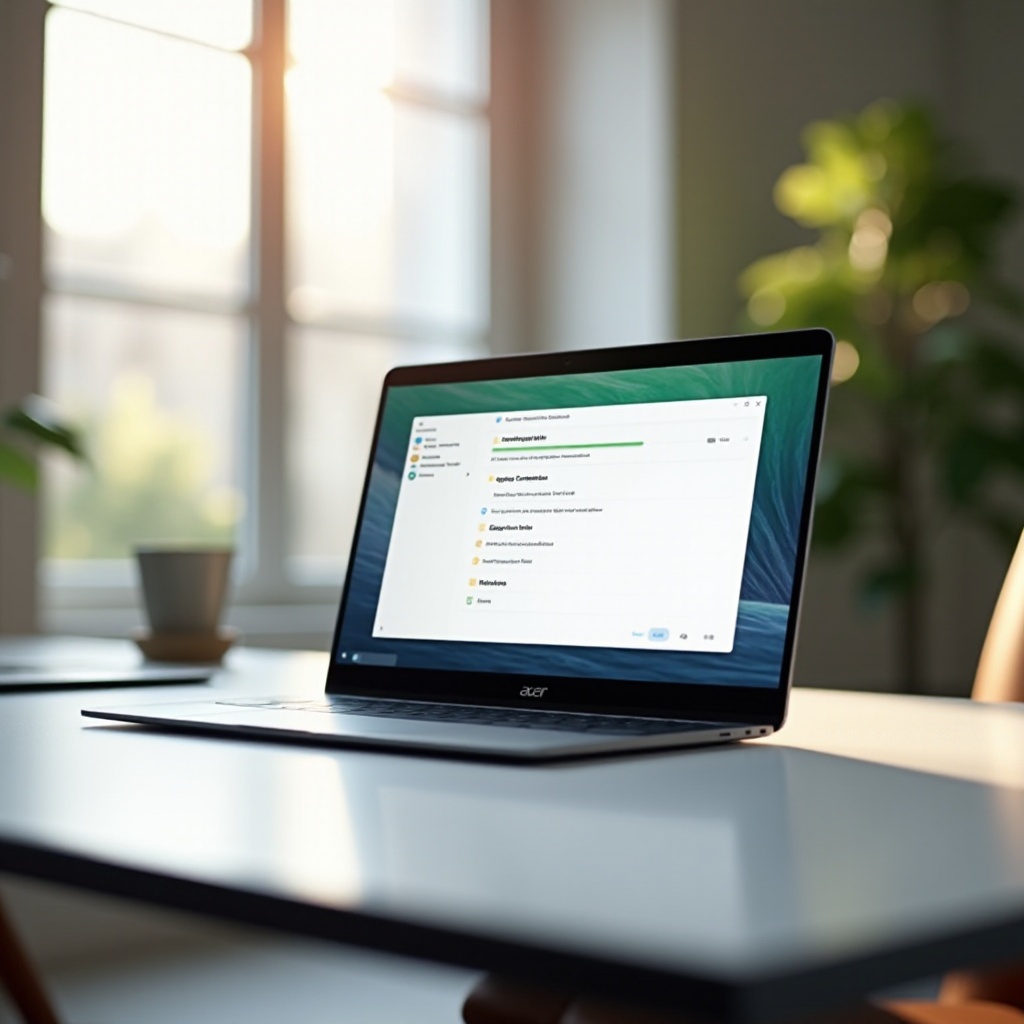
Apps Installeren en Beheren
Een van de geweldige functies van Chromebooks is de Google Play Store, waarmee je een breed scala aan apps kunt installeren. Dit is hoe je apps installeert en beheert op je Acer Chromebook 315:
- Open de Launcher en selecteer de Google Play Store.
- Gebruik de zoekbalk om de app te vinden die je wilt installeren.
- Klik op de app en selecteer vervolgens de ‘Installeren’ knop.
- Nadat de app is geïnstalleerd, kun je deze vinden in je Launcher.
Het beheren van je apps is net zo eenvoudig:
- Een App Verwijderen: Open de Launcher, klik met de rechtermuisknop op de app en selecteer ‘Verwijderen’.
- Apps Bijwerken: Ga naar de Google Play Store, klik op het menu-icoon (drie horizontale lijnen), selecteer ‘Mijn apps en games’, en klik vervolgens op ‘Alles bijwerken’ of werk individuele apps bij.
- Apps Organiseren: Je kunt apps naar de plank slepen voor snelle toegang of mappen maken door één app op een andere te slepen.
Het georganiseerd en up-to-date houden van je apps zorgt ervoor dat je Chromebook soepel en efficiënt werkt.
Je Acer Chromebook 315 Aanpassen
Het personaliseren van je Chromebook kan je ervaring aangenamer maken. Hier is hoe je je Acer Chromebook 315 kunt aanpassen:
- Achtergrond Afbeelding Wijzigen: Klik met de rechtermuisknop op het bureaublad en selecteer ‘Achtergrond instellen’. Kies uit de beschikbare afbeeldingen of upload je eigen afbeelding.
- Beeldscherminstellingen Aanpassen: Ga naar Instellingen > Apparaat > Beeldschermen om de schermresolutie, oriëntatie en meer aan te passen.
- Items op de Plank Toevoegen/Verwijderen: Sleep apps naar of van de plank. Klik met de rechtermuisknop op een plankitem om het vast te pinnen of los te maken.
- De Launcher Aanpassen: Klik op de Launcher, klik vervolgens op de pijl omhoog. Je kunt met de rechtermuisknop op apps klikken om ze te verwijderen of ze in mappen te organiseren.
Deze eenvoudige aanpassingen kunnen je algehele Chromebook-ervaring verbeteren.

Veelvoorkomende Problemen Oplossen
Zelfs met een betrouwbaar apparaat zoals de Acer Chromebook 315 kun je af en toe problemen tegenkomen. Hier zijn enkele veelvoorkomende problemen en hun oplossingen:
- Chromebook Gaat Niet Aan: Zorg ervoor dat deze is opgeladen. Probeer een harde reset door de refresh-knop en aan/uit-knop tegelijkertijd ingedrukt te houden.
- Wi-Fi Verbindingsproblemen: Start je router en Chromebook opnieuw op. Controleer je Wi-Fi-instellingen en zorg ervoor dat je binnen het bereik van het netwerk bent.
- Prestatieproblemen: Controleer op systeemupdates via Instellingen > Over Chrome OS > Controleren op updates. Wis de cache en onnodige bestanden.
Deze stappen voor probleemoplossing zouden de meeste veelvoorkomende problemen efficiënt moeten oplossen.
Conclusie
De Acer Chromebook 315 biedt een naadloze en productieve ervaring met zijn gebruiksvriendelijke interface en integratie met Google-services. Door deze gids te volgen, kun je je Chromebook met vertrouwen instellen, navigeren, aanpassen en problemen oplossen. Of je nu een eerste gebruiker bent of gewoon je kennis wilt opfrissen, deze uitgebreide gids bevat alle informatie die je nodig hebt.
Veelgestelde Vragen
Hoe reset ik mijn Acer Chromebook 315?
Om je Chromebook te resetten, ga naar Instellingen > Geavanceerd > Reset instellingen. Kies ‘Powerwash’ en bevestig. Je apparaat zal opnieuw opstarten, en je moet inloggen met je Google-account om het proces te voltooien.
Hoe kan ik de batterijduur van mijn Acer Chromebook 315 verbeteren?
Verbeter de batterijduur door de schermhelderheid te verlagen, Wi-Fi/Bluetooth uit te schakelen wanneer je ze niet gebruikt en niet-gebruikte apps of tabbladen te sluiten. Het inschakelen van de batterijbesparingsmodus kan ook helpen.
Wat moet ik doen als mijn Acer Chromebook 315 geen verbinding maakt met Wi-Fi?
Controleer eerst of je Wi-Fi is ingeschakeld. Start je router en Chromebook opnieuw op. Als het probleem aanhoudt, vergeet het netwerk en verbind opnieuw door je wachtwoord in te voeren. Controleer ook op systeemupdates.