Introduction
Experiencing trouble restoring a backup on your new iPad is a common problem. While setting up your new device, you might encounter issues when trying to restore a previously made backup from your computer. This can be alarming, especially if the backup holds important data and files. One key thing to remember is that these kinds of issues are generally solvable with some troubleshooting and effort. This guide will walk you through understanding the problem, identifying common causes, and offering detailed solutions and alternative methods to get your backup restoration process back on track.
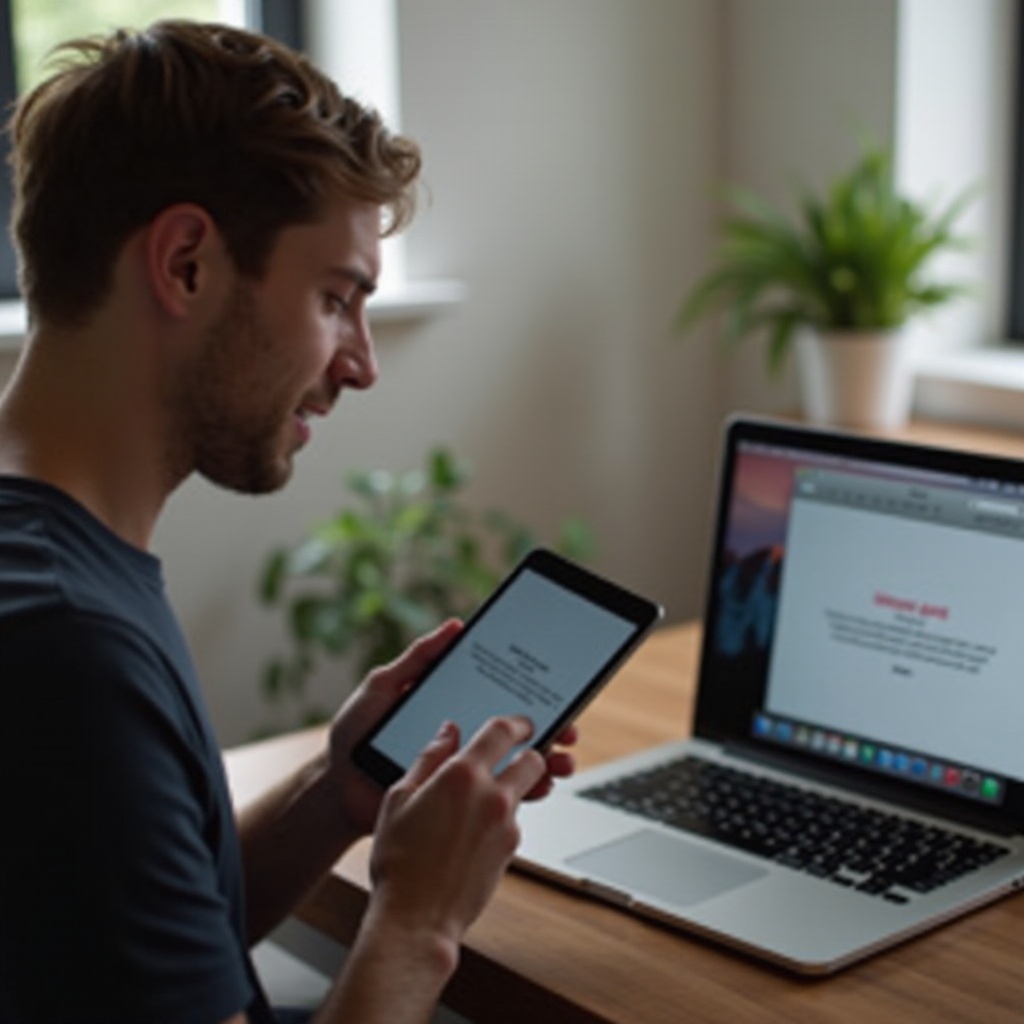
Understanding the Problem
Before diving into solutions, it’s crucial to understand why your new iPad might not be restoring a backup from your computer. The restoration process involves several components, including the software (iTunes or Finder), the integrity of the backup file, USB connectivity, and the iPad’s software compatibility. If any of these elements have issues, the restoration process could fail. By identifying where the problem lies, you can apply the appropriate fix more effectively. Doing so not only addresses the immediate issue but helps you understand how to prevent similar problems in the future.
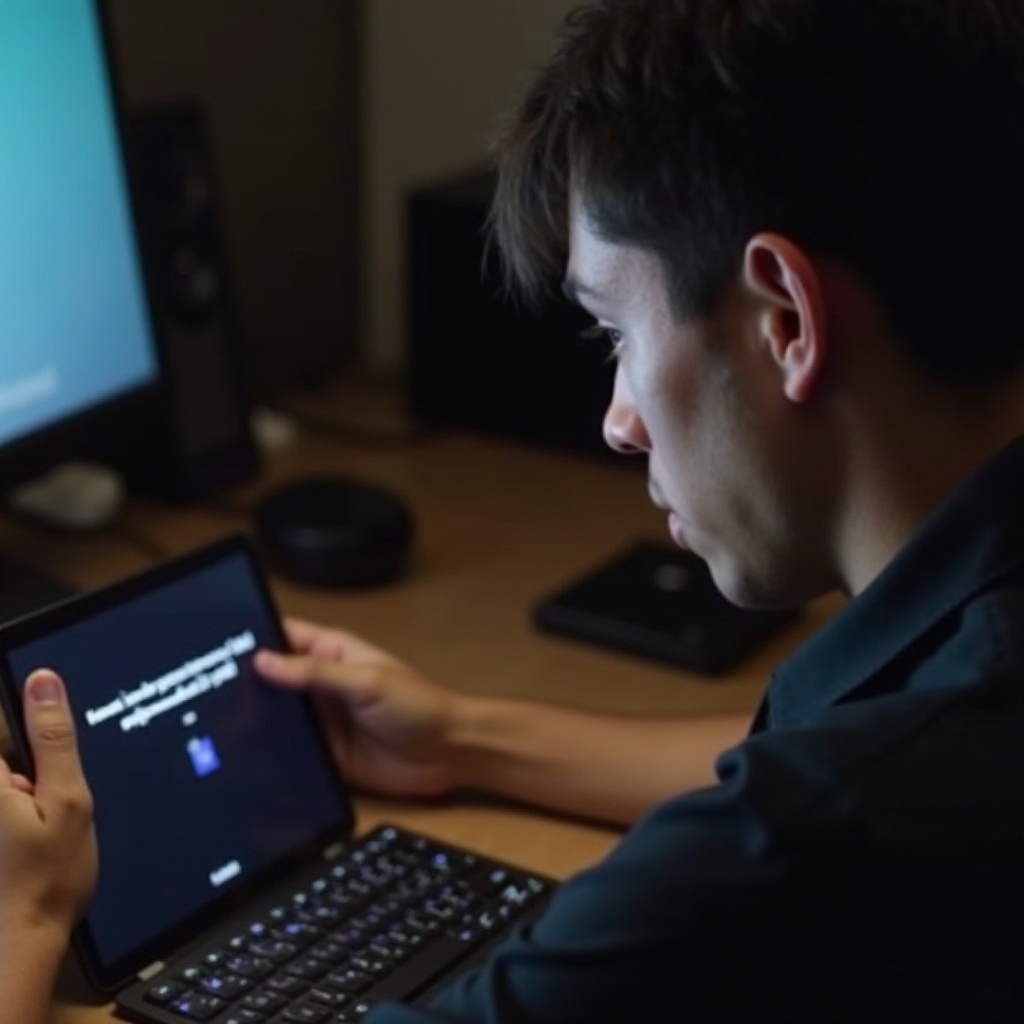
Common Causes of Backup Issues
Several common causes can prevent your iPad from restoring a backup. Understanding these can help you diagnose the issue more effectively:
1. Outdated Software: If you’re using an outdated version of iTunes or iOS, compatibility issues can arise.
2. Corrupted Backup File: If the backup file itself is corrupted or incomplete, restoration will fail.
3. USB Connectivity Issues: Problems such as faulty cables or ports can disrupt the connection between your iPad and the computer.
4. Insufficient Storage: If your new iPad doesn’t have enough storage space, the backup won’t restore.
5. iOS Compatibility: The iOS version on your new iPad might not be compatible with the backup’s iOS version.
Preliminary Troubleshooting Steps
Before diving into detailed solutions, there are a few preliminary steps you can take to try and resolve the issue:
1. Restart Both Devices: Sometimes a simple restart of your iPad and computer can resolve minor glitches causing the restoration issue.
2. Update Software: Make sure that both your computer’s iTunes or Finder are up-to-date along with your iPad’s iOS.
3. Check USB Cables and Ports: Verify that your USB cable and ports are functioning properly. Switching cables or ports can sometimes resolve connectivity problems.
4. Free Up Storage Space: Ensure that your new iPad has adequate storage space to accommodate the backup.
These basic steps can sometimes resolve the issue outright. If not, proceed to the more detailed solutions below.
Detailed Solutions to Backup Restoration Problems
If preliminary troubleshooting steps don’t resolve the issue, it’s time to dig deeper with more detailed solutions.
Update iTunes and iOS
Updating to the latest version of iTunes or Finder and the iPad’s iOS can resolve compatibility issues.
1. iTunes or Finder: For Windows or macOS (older than Catalina), open iTunes > Help > Check for Updates. On macOS Catalina and later, macOS handles the updates directly.
2. iPad iOS: Open Settings on your iPad > General > Software Update and install if there’s an update available.
Check USB Connections
Sometimes the issue lies with the physical connection.
1. Try Different Cables: Use a different USB cable to eliminate the possibility of a faulty cable.
2. Switch Ports: Connect your iPad to a different USB port on your computer.
3. Check for Damage: Examine the USB port on your iPad and computer for any visible damage or debris.
Verify Backup Integrity
Ensure that the backup you’re trying to restore isn’t corrupted.
1. Check Backup Status in iTunes: Open iTunes or Finder, go to Preferences > Devices, and locate the backup. Check if it has a timestamp and isn’t corrupted.
2. Create a New Backup: If possible, create a new backup from your old device and try restoring from the new backup.

Alternative Backup Methods
If restoring from a computer backup remains problematic, consider alternative methods.
Using iCloud
- iCloud Backup: If you’ve previously backed up your iPad to iCloud, you can restore from there. During setup, choose ‘Restore from iCloud Backup’ and follow the prompts.
Third-Party Software
- Third-Party Tools: Software like iMazing or Dr.Fone can sometimes succeed where iTunes and Finder fail. Follow the software’s instructions to restore your backup.
Advanced Troubleshooting Techniques
For persistent issues, advanced techniques may be necessary.
1. DFU Mode: Enter Device Firmware Update (DFU) mode to perform a deeper restore. Connect your iPad to the computer, force restart by holding Power and Home until the screen turns black, then release Power and continue holding Home.
2. Apple Support: Contact Apple Support for professional help if none of the steps seem to work. They can provide advanced diagnostics and solutions.
Preventing Future Backup Issues
Avoid running into similar problems by taking preventive measures:
1. Regular Updates: Keep your iTunes, Finder, and iOS updated.
2. Frequent Backups: Regularly backup your iPad to iCloud and your computer to ensure that you have multiple restore points.
3. Check Storage: Always ensure ample storage space on your devices before backing up.
Conclusion
Restoring a backup on a new iPad can be challenging, but with systematic troubleshooting, you can resolve the issue. From understanding common causes to applying detailed solutions, alternative methods, and preventive measures, you’re now equipped to handle backup restoration problems effectively. Remember, if all else fails, reach out to Apple Support for further assistance.
Frequently Asked Questions
Why is my new iPad not restoring from iTunes backup?
Common reasons include outdated software, corrupted backup files, connectivity issues, insufficient storage, and iOS compatibility.
Can I use iCloud to restore my iPad if my computer backup fails?
Yes, iCloud serves as an excellent alternative for restoring backups, especially if computer-based methods fail.
What should I do if none of the troubleshooting steps work?
If basic and detailed troubleshooting steps fail, consider using third-party software or contacting Apple Support for advanced assistance.