Introduzione
Struggling con un MacBook Air lento o non reattivo? Questo potrebbe essere dovuto a una memoria insufficiente. La memoria, o RAM, è cruciale per il buon funzionamento del dispositivo, influenzando l’efficienza con cui il tuo MacBook Air gestisce i compiti e le applicazioni. Questa guida completa ti guiderà nella valutazione dell’uso attuale della memoria, nell’aggiornamento della RAM se possibile, nell’ottimizzazione della memoria esistente e nell’esplorazione di soluzioni di archiviazione alternative.

Valutare l’utilizzo attuale della memoria del MacBook Air
Prima di considerare qualsiasi aggiornamento, è essenziale capire come il tuo MacBook Air sta attualmente utilizzando la memoria.
- Apri Monitoraggio Attività: Navigare su Applicazioni > Utility > Monitoraggio Attività.
- Analizza l’Utilizzo della Memoria: La scheda Memoria mostra come il tuo MacBook distribuisce la memoria. Presta attenzione al grafico della pressione della memoria: se è costantemente giallo o rosso, probabilmente stai esaurendo la RAM.
- Elenca le Applicazioni che Consumano Molta Memoria: Identifica quali applicazioni stanno consumando più RAM. Puoi ordinare per la colonna Memoria per vedere le applicazioni più esigenti in cima.
Analizzare questi aspetti può aiutarti a decidere se è necessario un aggiornamento o un’ottimizzazione.
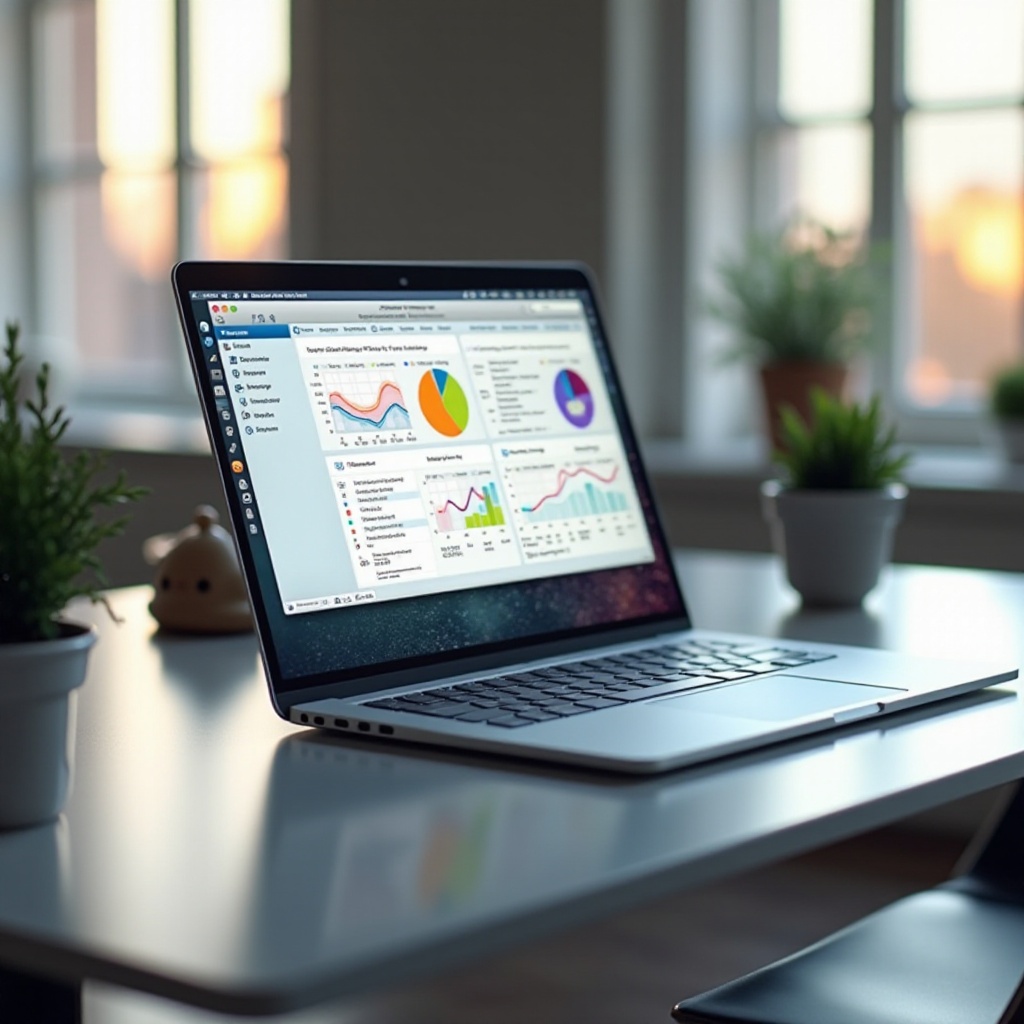
Aggiornare la RAM del MacBook Air
Aggiornare la RAM può essere uno dei modi più efficaci per migliorare le prestazioni del MacBook Air. Tuttavia, non tutti i modelli supportano questo aggiornamento. Approfondiamo ulteriormente.
Identificare se il Tuo Modello Supporta l’Aggiornamento della RAM
La maggior parte dei modelli di MacBook Air, in particolare quelli rilasciati dopo il 2013, ha la RAM saldata sulla scheda madre, rendendo impossibile l’aggiornamento. Puoi controllare l’anno del tuo MacBook Air, cliccando sul logo Apple nell’angolo superiore sinistro, selezionando ‘Informazioni su questo Mac’ e annotando l’anno menzionato.
Scegliere la RAM Giusta per il Tuo MacBook Air
Se possiedi un modello più vecchio che supporta l’aggiornamento della RAM, devi selezionare il tipo giusto. MacBook Air utilizza tipicamente RAM DDR3 o DDR4. Assicurati di acquistare moduli RAM compatibili con le specifiche del tuo dispositivo.
Guida Passo per Passo per Aggiornare la RAM
- Spegni il Tuo MacBook Air: Spegni completamente il dispositivo e scollega tutti i cavi.
- Rimuovi il Coperchio Posteriore: Utilizzando un cacciavite adeguato, svita il coperchio posteriore.
- Individua i Moduli RAM: Identifica i moduli RAM esistenti.
- Sostituisci la RAM: Rimuovi delicatamente i vecchi moduli e inserisci quelli nuovi. Assicurati che si incastrino saldamente al loro posto.
- Riassembla e Testa: Riavvita il coperchio posteriore e avvia il MacBook Air. Conferma che la nuova RAM sia riconosciuta nella sezione ‘Informazioni su questo Mac’.
Ottimizzare la Memoria Esistente
Se l’aggiornamento della RAM non è un’opzione, ci sono altri modi per ottimizzare l’uso della memoria del MacBook Air.
Pulire la Scrivania e Gestire i File
Una scrivania disordinata consuma più memoria:
- Organizza File e Cartelle: Organizza e rimuovi regolarmente i file non necessari.
- Usa Archiviazione Esterna: Trasferisci i file grandi su un hard disk esterno o una scheda SD.
Utilizzo degli Strumenti Integrati di macOS
macOS offre strumenti per gestire la memoria:
- Monitoraggio Attività: Monitora regolarmente e chiudi le applicazioni non utilizzate.
- Gestione Archiviazione: Naviga su Informazioni su questo Mac > Archiviazione > Gestisci per suggerimenti su come ottimizzare l’archiviazione.
Software di Gestione della Memoria di Terze Parti
Diverse applicazioni di terze parti possono aiutare nella gestione della memoria:
- CleanMyMac X: Aiuta a identificare e rimuovere file di sistema inutili e file di cache.
- RAM Memory Cleaner: Ottimizza e libera la memoria non utilizzata.
Alternative all’Aggiornamento della Memoria
Quando l’aggiornamento o l’ottimizzazione della RAM esistente non è sufficiente, considera queste alternative.
Soluzioni di Archiviazione Esterna
L’archiviazione esterna può alleviare significativamente la pressione sulla memoria:
- Unità USB: Economiche e portatili, adatte per l’archiviazione di file extra.
- Hard Disk Esterni: Capacità maggiore può servire come archiviazione aggiuntiva per file grandi e backup.
Opzioni di Archiviazione sul Cloud
L’archiviazione sul cloud può scaricare una quantità significativa di dati dal tuo sistema locale:
- iCloud: Si integra perfettamente con macOS e offre backup e archiviazione automatizzata.
- Google Drive/Dropbox: Offrono soluzioni di archiviazione su cloud flessibili e condivisione file facile.
Utilizzare Thunderbolt 3 per Memoria Esterna
Per i modelli più recenti di MacBook Air, la porta Thunderbolt 3 offre connessioni ad alta velocità:
- SSD Esterni: Gli SSD compatibili con Thunderbolt 3 offrono opzioni di archiviazione veloci e affidabili.
- GPU Esterne: Migliorano il dispositivo con potenza di elaborazione grafica e memoria aggiuntiva.

Conclusione
Migliorare la memoria del tuo MacBook Air può portare a prestazioni migliorate e a un’esperienza utente più fluida. Che tu scelga di aggiornare la RAM, ottimizzare l’uso corrente o esplorare alternative di archiviazione esterna, queste strategie possono aiutarti a ottenere il massimo dal tuo dispositivo.
Domande Frequenti
Posso aggiornare la RAM su qualsiasi modello di MacBook Air?
No, la maggior parte dei modelli di MacBook Air dal 2013 in poi hanno la RAM saldata, rendendo impossibili gli aggiornamenti. Solo alcuni modelli più vecchi consentono l’aggiornamento della RAM.
Quali sono i segnali che indicano che ho bisogno di più memoria?
Lag costante, frequente cursore a forma di spiaggia e tempi di caricamento delle applicazioni lenti sono indicatori chiari che il tuo MacBook Air potrebbe avere bisogno di più memoria.
È meglio utilizzare un’archiviazione cloud o un hard disk esterno?
Sia l’archiviazione cloud che gli hard disk esterni hanno i loro vantaggi. L’archiviazione cloud offre accessibilità e automazione del backup, mentre gli hard disk esterni forniscono una soluzione con un acquisto una tantum e capacità di archiviazione potenzialmente maggiori.