Introduction
Resetting your Lenovo tablet to factory settings might seem daunting, but it’s a straightforward process. Whether you’re having trouble with your device or simply want to start fresh, a factory reset can resolve many issues. In this guide, we’ll walk you through the steps to perform a factory reset on your Lenovo tablet, ensuring you know how to back up your data and restore your device to its original state. Let’s dive in and get your tablet working like new.
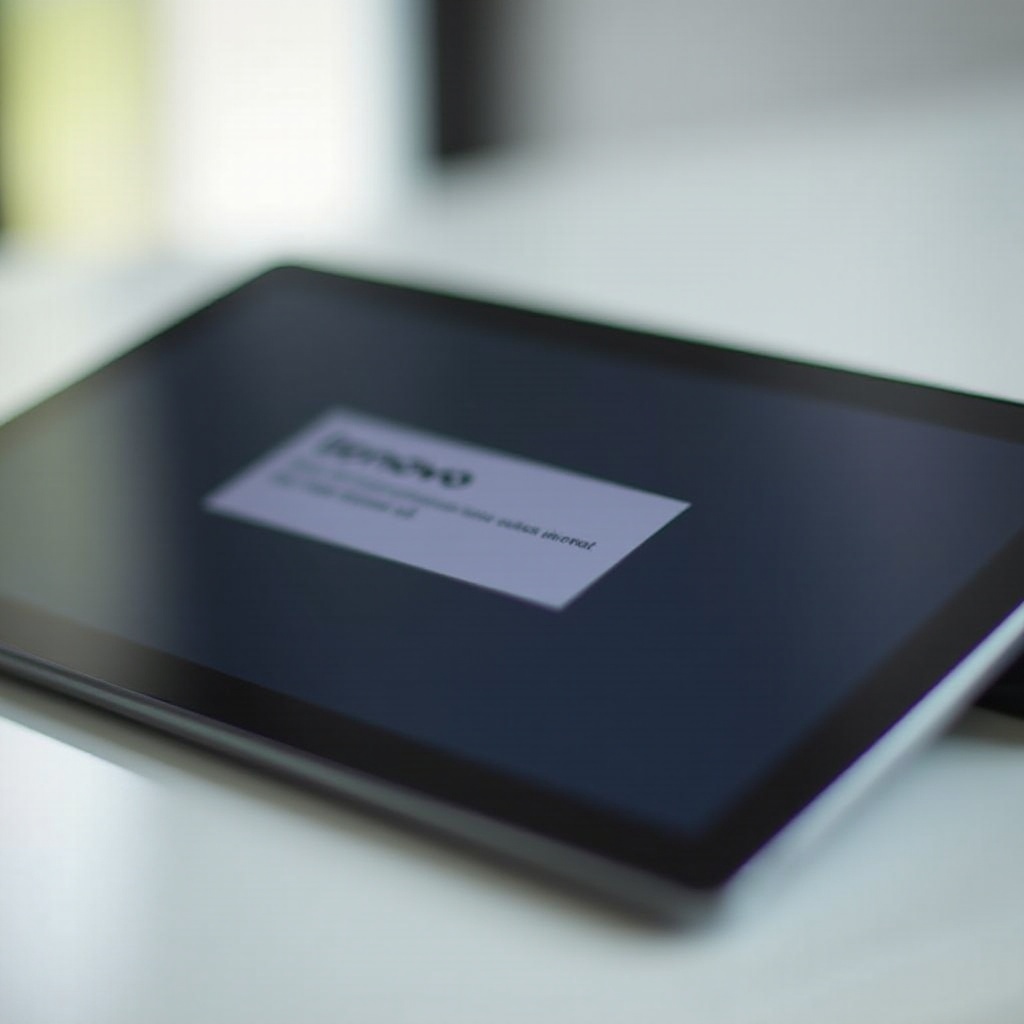
Why You Might Need to Factory Reset Your Lenovo Tablet
There are several reasons why you might need to factory reset your Lenovo tablet. Over time, devices can accumulate files and apps that may slow them down. A factory reset can help boost performance. Additionally, if you’re selling or giving away your tablet, a reset protects your personal information by wiping all your data.
Sometimes software issues or persistent glitches can be resolved by resetting your device. If your tablet is malfunctioning despite attempts to fix it, a factory reset might be the best solution to restore functionality.
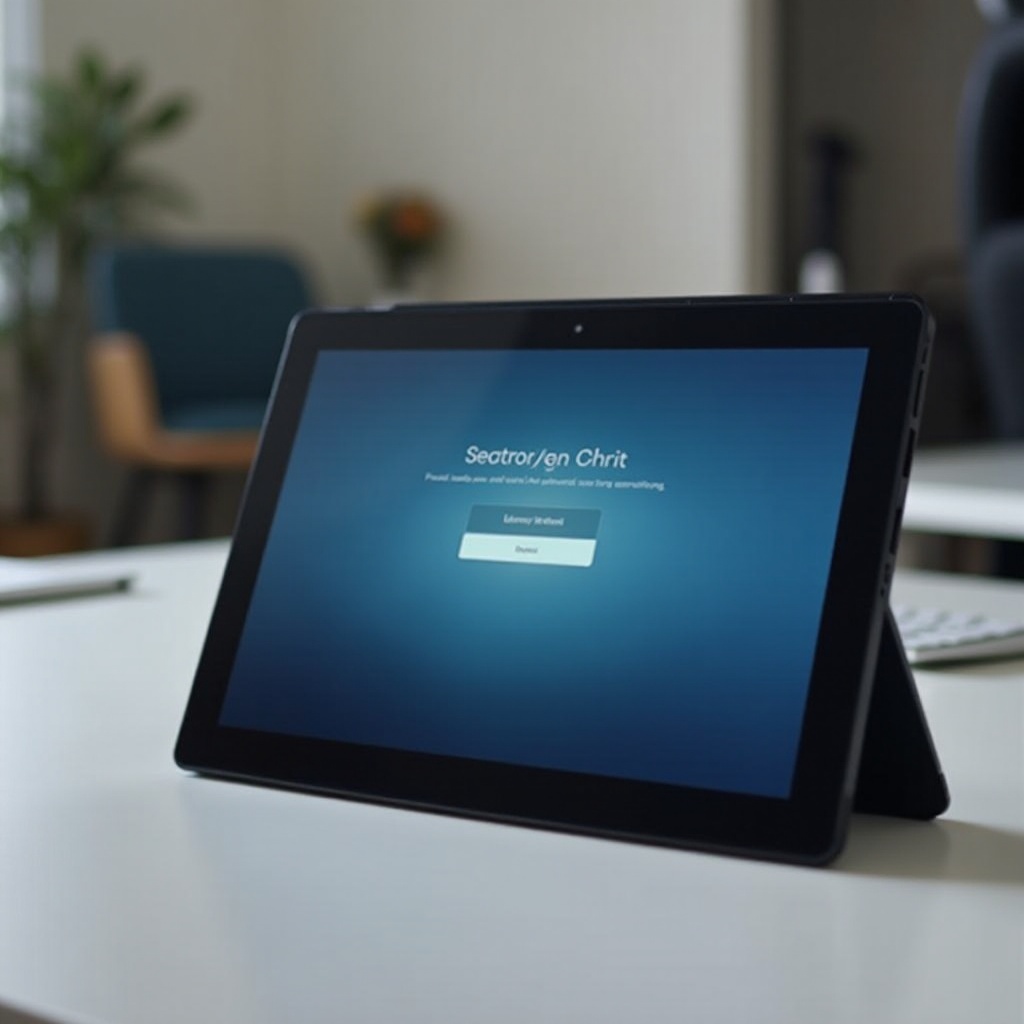
Preparing for the Factory Reset
Before performing a factory reset, there are essential steps to take to ensure you don’t lose valuable data. First, back up your data. You can use cloud storage services like Google Drive or an external hard drive. Here’s how to back up your data:
- Open Settings: From your home screen, tap on the ‘Settings’ icon.
- Account & Sync: Navigate to ‘Account’ > ‘Google’ > ‘Account sync.
- Enable Sync: Ensure that all the toggles are turned on to sync your contacts, calendar, and other important data.
- Backup: Go to ‘Settings’ > ‘System’ > ‘Backup’ and ensure ‘Back up to Google Drive’ is turned on. This will secure your app data, Wi-Fi passwords, and other settings.
Additionally, make sure your tablet is fully charged or plugged in during the reset process to avoid disruptions. Write down any important passwords or settings, as these will be erased.
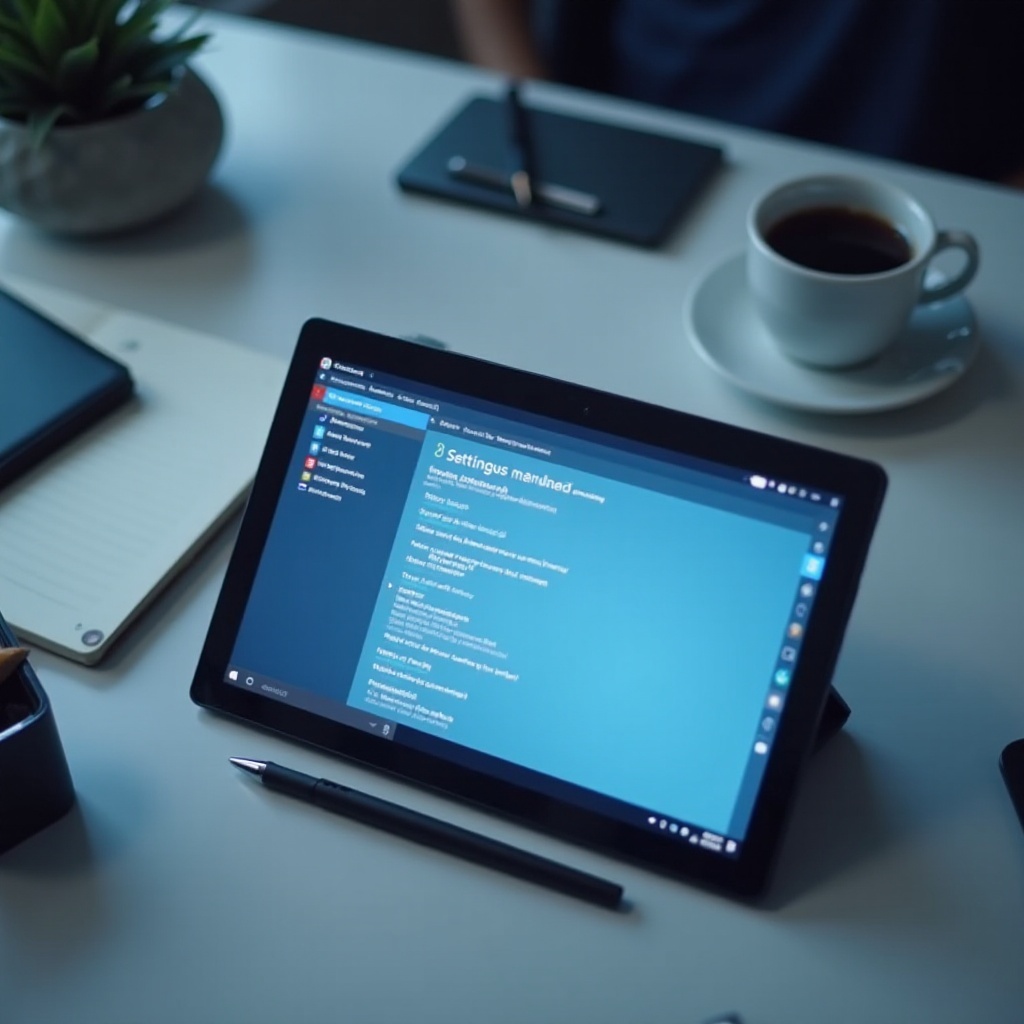
Performing the Factory Reset via the Settings Menu
To reset your Lenovo tablet through the settings menu, follow these steps:
- Open Settings: From your home screen, tap the ‘Settings’ icon.
- System: Scroll down and select ‘System’ from the list of options.
- Reset Options: Tap on ‘Reset options.
- Erase All Data (Factory Reset): Select ‘Erase all data (factory reset).
- Confirm Reset: You’ll see a warning screen detailing the data that will be erased. Tap ‘Reset tablet’ to confirm.
- Final Confirmation: You may be required to enter your PIN or password to proceed. Enter the credentials and tap ‘Erase Everything.
Your tablet will reboot and begin the reset process. This can take several minutes. Once completed, your device will restart and prompt you to set it up as if it were brand new.
Performing the Factory Reset via Recovery Mode
If your tablet is unresponsive or you cannot access the settings menu, you can perform a factory reset through recovery mode:
- Power Off: Turn off your Lenovo tablet.
- Enter Recovery Mode: Hold down the ‘Power’ and ‘Volume Up’ buttons simultaneously until the Lenovo logo appears.
- Navigate the Menu: Use the volume buttons to navigate to ‘Recovery Mode’ and select it using the power button.
- Wipe Data/Factory Reset: In the recovery mode menu, navigate to ‘Wipe data/factory reset’ and confirm by pressing the power button.
- Confirm Selection: Use the volume buttons to navigate to ‘Yes’ and confirm the selection.
Your tablet will then begin the factory reset process. Once completed, select ‘Reboot System Now’ to restart your device and complete the reset.
Model-Specific Reset Instructions
Different Lenovo tablet models may have slight variations in the reset process. For instance:
- Lenovo Tab M10: The reset process is similar to the steps outlined above but may include additional screen prompts specific to this model.
- Lenovo Yoga Tab: This model may require you to press a combination of the power and dedicated reset buttons to initiate recovery mode.
- Lenovo Tab P11: The factory reset instructions are consistent with the general process but double-check your model’s user manual for specific details.
Always refer to the Lenovo user manual for your specific model to ensure accurate instructions are followed.
Dealing with Common Issues Post-Reset
After a factory reset, you might encounter common issues such as apps not working correctly or your device running slower than expected. Here are some tips to manage these issues:
- Update Your System: Ensure that your tablet is running the latest software version. Go to ‘Settings’ > ‘System’ > ‘System updates’ and install any available updates.
- Reinstall Apps: Some apps may not function correctly after a reset. Reinstall these apps from the Google Play Store.
- Reconfigure Settings: You may need to adjust settings, such as Wi-Fi networks and password entries, as these are erased during the reset.
If problems persist, consider reaching out to Lenovo customer support for further assistance.
Conclusion
Performing a factory reset on your Lenovo tablet can be an effective solution for resolving persistent issues or preparing your device for a new user. By following the steps outlined in this guide, you can safely reset your tablet and start with a clean slate. Remember to back up your data beforehand and consult your model’s user manual if needed.
Frequently Asked Questions
What should I do if my Lenovo tablet won’t reset?
If your Lenovo tablet won’t reset, try the following steps: 1. Ensure your tablet has sufficient battery life. 2. Hold down the power button for 20 seconds to force a reboot. 3. Use recovery mode to reset the tablet.
How do I back up my data before resetting my Lenovo tablet?
Backup your data by following these steps: 1. Sync your contacts, calendar, and other data with your Google account. 2. Transfer files to an external hard drive or SD card. 3. Use services like Google Drive for photos and documents.
Will factory resetting my Lenovo tablet remove the latest updates?
No, factory resetting your Lenovo tablet will not remove system updates. The device will revert to its factory settings, but any installed software updates will remain in place.