Introduction
Managing Android tablets within an organization can be a challenging endeavor. The Google Admin Console offers a robust solution for IT administrators to oversee and manage these devices effectively. This comprehensive guide will explore the process of setting up the Google Admin Console, enrolling your tablets, applying appropriate policies, monitoring activity, and troubleshooting common issues. By the end of this guide, your organization will have a firm grasp on efficient tablet management.
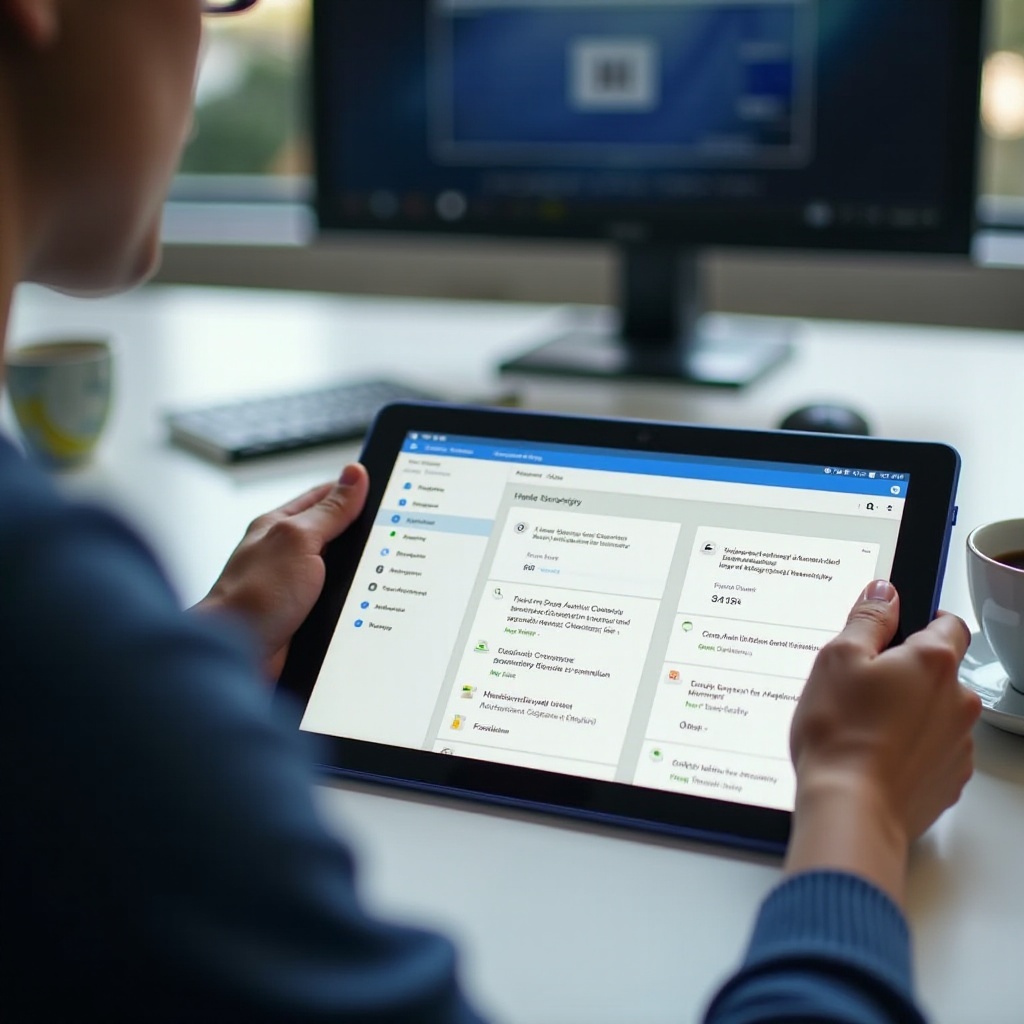
Setting Up Google Admin Console
To begin managing your Android tablets, you must first set up the Google Admin Console. This platform serves as the central hub for all your device management activities.
1. Sign in: Access google.com/admin and sign in with your administrator account.
2. Navigate Settings: Once logged in, go to Devices > Mobile & endpoints.
3. Enable Management: Select Enable device management if it’s not already activated.
During the setup, you will also want to configure organizational units to group your devices appropriately. This allows for segmented management and application of policies based on specific roles or departments within your organization.
Enrolling Android Tablets
After setting up the Google Admin Console, the next step is to enroll your Android tablets. This process ensures that each device is recognized, managed, and secured under your organization’s administration.
1. Prepare Devices: Reset the tablets to factory settings.
2. Initial Setup: During the initial setup, connect to Wi-Fi and follow the on-screen instructions.
3. Enter Organizational Credentials: When prompted, enter the credentials associated with the Google Admin account.
4. Device Enrollment: Complete the enrollment by following the prompts to finalize the connection to your admin console.
If you have multiple devices, using the Zero-Touch Enrollment or the NFC/Bulk Enrollment procedures can significantly streamline this process, ensuring all devices are uniformly set up and connected to the console.
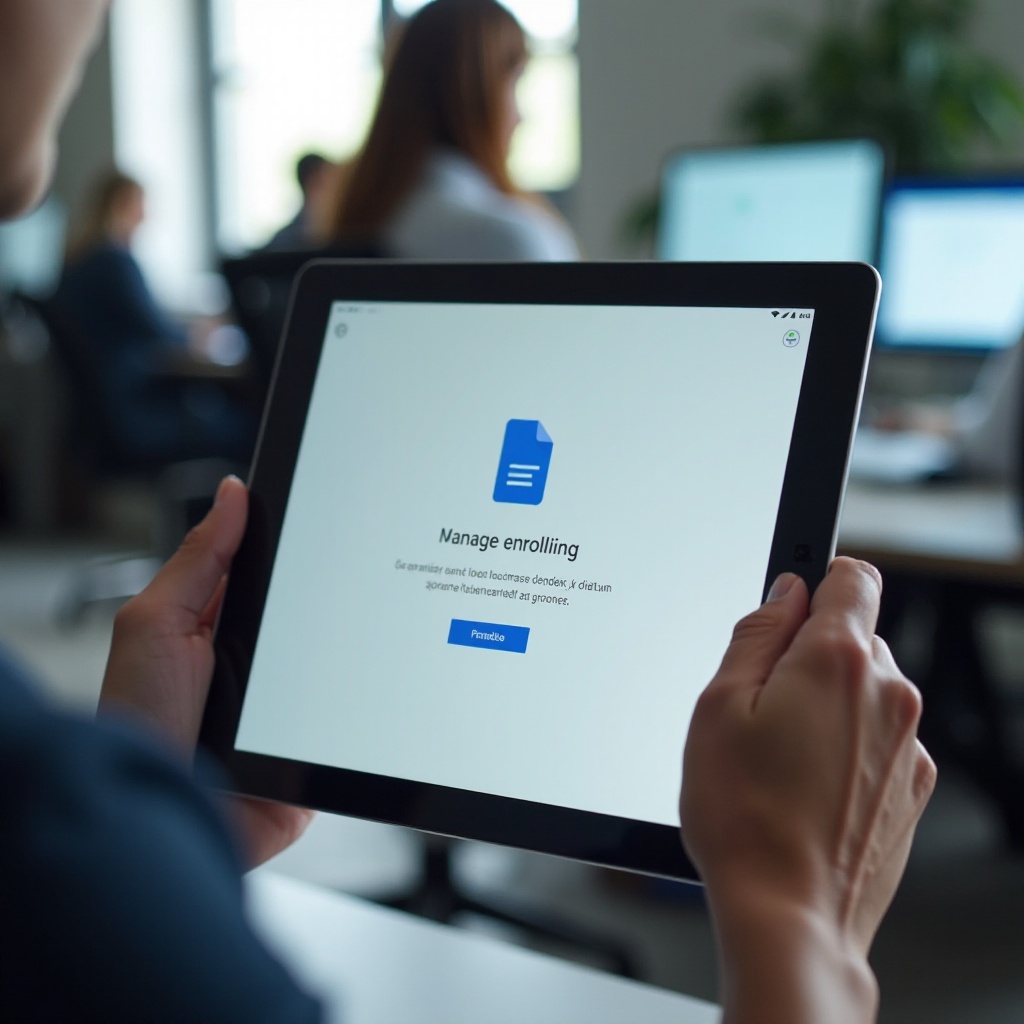
Applying and Configuring Policies
With the devices enrolled, you can now apply and configure various policies to ensure security, enhance functionality, and tailor user settings to fit organizational needs.
Security Policies
- Screen Lock: Enforce the use of strong screen lock methods such as PINs, passwords, or biometric locks.
- Encryption: Ensure that all data stored on the tablets is encrypted.
- Remote Wipe: Set up the ability to remotely wipe devices that are lost or stolen to prevent data breaches.
Application Management
- App Whitelisting/Blacklisting: Deciding which apps can be installed and used on the devices.
- Automated Updates: Ensure all apps and devices firmware are always up to date to mitigate security vulnerabilities.
- Work Apps: Pre-install and configure essential work applications.
User Settings Customization
- Home Screen Customization: Control the layout of the home screen to ensure important apps are easily accessible.
- Network Policies: Configure VPNs and Wi-Fi settings to ensure devices connect to secure networks.
- Content Filtering: Implement content filters to restrict access to non-work-related sites and content.
These comprehensive policies enable the tailoring and securing of each device to the organization’s requirements, optimizing productivity, and enhancing security.
Monitoring and Reporting
Monitoring and reporting are crucial aspects of managing Android tablets to ensure consistent policy adherence and optimal utilization.
1. Dashboard Overview: The Google Admin Console offers a comprehensive dashboard where you can observe device health, compliance status, and usage patterns.
2. Real-Time Alerts: Set up automated alerts for events such as policy violations or attempts to access unauthorized content.
3. Generate Reports: Regularly generate and review compliance reports and device usage logs. These documents are essential for identifying trends, potential security risks, and areas for improvement.
Monitoring is a continuous process that ensures your organization’s policies are effectively enforced and helps in maintaining device integrity.

Troubleshooting Common Issues
While the Google Admin Console is generally reliable, you may occasionally encounter issues that require troubleshooting.
1. Connection Issues: Verify internet connections and reset network settings if devices fail to sync with the console.
2. Enrollment Failures: Ensure devices are factory reset before enrollment and that organizational credentials are correctly entered.
3. Policy Application Delays: Check if the latest updates are installed and reapply policies if changes are not reflected.
Regularly verifying device statuses in the console and addressing these common issues ensures that your management process remains seamless and effective.
Conclusion
Managing Android tablets through the Google Admin Console is an efficient and secure method for organizations to maintain control over their devices. With a thorough understanding of the setup, enrollment, policy application, monitoring, and troubleshooting, your IT administration will ensure optimal device performance and security across your organization.
Frequently Asked Questions
How do I enroll multiple Android tablets at once?
You can use Zero-Touch Enrollment or NFC/Bulk Enrollment to enroll multiple devices simultaneously, ensuring a uniform setup process.
What security policies should I prioritize?
Prioritize enforcing strong screen lock protocols, enabling encryption, and setting up remote wipe capabilities to safeguard data.
How can I generate compliance reports?
Navigate to the reporting section in the Google Admin Console dashboard and select the compliance report options to generate and review device activity and policy adherence reports.