Introduction
The iPad has become a go-to device for both personal and professional tasks, offering a blend of functionality and portability. However, its on-screen keyboard can sometimes feel cramped, especially for users with larger fingers or those who frequently use the Apple Pencil. If you’ve been wishing for a larger on-screen keyboard to improve your typing experience, you’re in the right place. This guide will walk you through the steps to make the keyboard bigger on your iPad using the Apple Pencil, delve into third-party keyboard options, and provide additional customization tips.
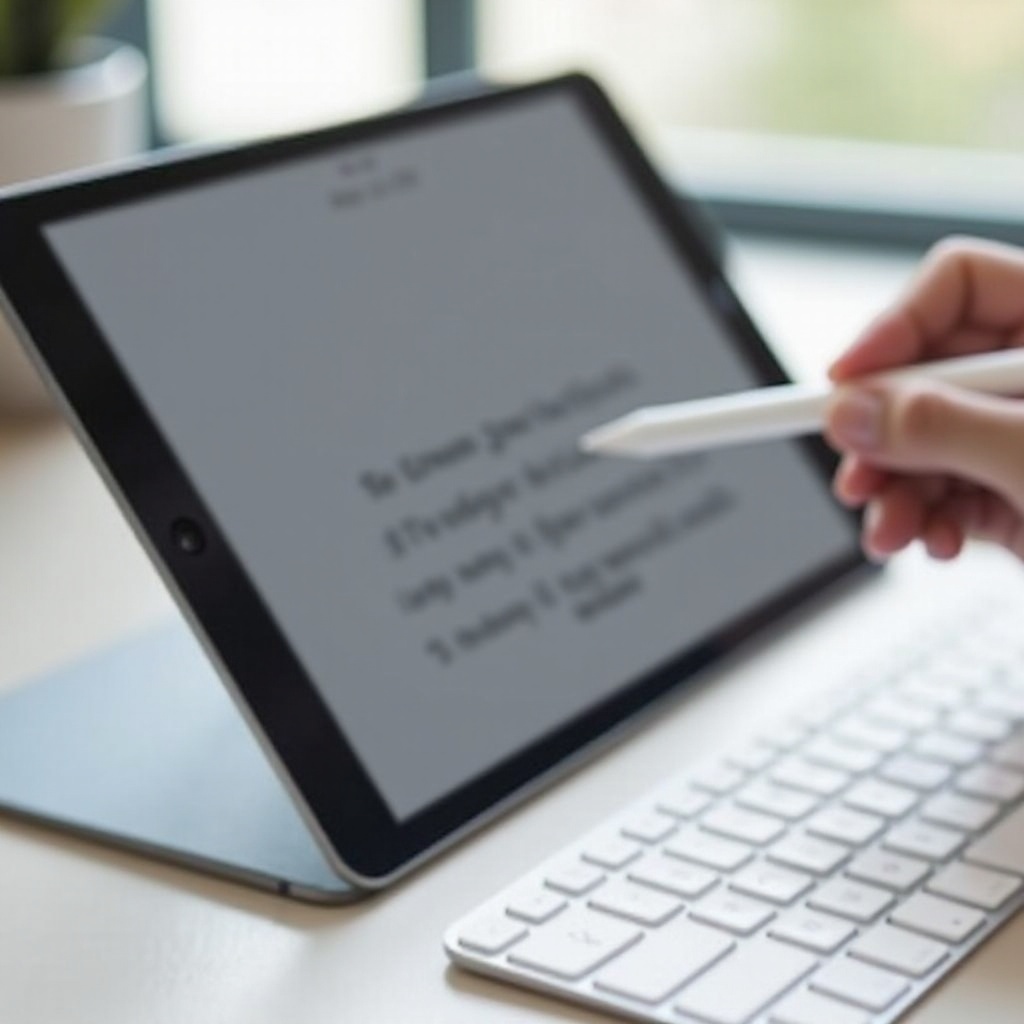
Why You Might Need a Bigger Keyboard
Having a bigger keyboard on your iPad can significantly enhance your typing experience. Whether you are writing lengthy emails or creating detailed notes, a larger keyboard can:
- Improve Typing Accuracy: A bigger keyboard means larger keys, reducing the likelihood of hitting the wrong key. This is particularly useful for those with larger fingers or visual impairments.
- Increase Comfort: Typing on a cramped keyboard for extended periods can be uncomfortable. Expanding the keyboard can make typing more ergonomic and reduce strain.
- Enhance Productivity: Faster and more accurate typing means you can get your tasks done more efficiently, leading to increased productivity.
- Facilitate Handwriting Recognition: When using the Apple Pencil, a larger keyboard can make it easier to input text and navigate through options, improving your overall workflow.
Now that you understand the benefits, let’s move on to how you can actually enlarge your iPad keyboard.

Steps to Make the Keyboard Bigger on iPad
Follow these steps to make your iPad keyboard larger:
- Open the Settings App: Go to the home screen of your iPad and tap on the Settings icon.
- Navigate to Display & Brightness: Scroll down and select ‘Display & Brightness.
- Adjust the Display Zoom: Under ‘Display Zoom,’ select ‘View’ and then choose ‘Larger Text.’ This not only enlarges the text but also scales up the keyboard.
- Enable Larger Accessibility Sizes: Go back to the main settings menu and select ‘Accessibility.’ Navigate to ‘Display & Text Size’ and turn on the ‘Larger Accessibility Sizes.’ Drag the slider to your preferred size.
- Use an External Keyboard: If you frequently use an external keyboard with your iPad, consider using one that allows for different key size settings or has an on-screen counterpart with adjustable key sizes.
In addition to these steps, consider utilizing third-party apps that offer even more customization options for your keyboard size and layout, which we will discuss next.

Using Apple Pencil for More Precise Typing
Using an Apple Pencil can bring a new level of precision to your typing and text editing process on an iPad. Here’s how you can make the most out of it:
- Navigate Through Text: The Apple Pencil makes it easier to position the cursor precisely where you want it within a block of text. Tap on the screen where you need to place the cursor.
- Select Text with Precision: You can select specific text sections by long-pressing with the Apple Pencil and dragging to highlight. This provides greater control compared to using your fingers.
- Handwriting Recognition: With the Apple Pencil, you can use the Scribble feature. Simply write in any text field, and Scribble will convert your handwriting into typed text automatically. This can be especially useful for jotting down quick notes or filling out forms.
- Gesture Shortcuts: Utilize gesture shortcuts such as a double-tap to start a new line or a quick swipe to delete, making your typing experience seamless and efficient.
Integrating the Apple Pencil into your iPad use can significantly enhance your typing accuracy and speed, especially when paired with a larger, more comfortable keyboard.
Exploring Third-Party Keyboard Options
Besides the default iPad keyboard, numerous third-party keyboard apps offer customizable features to enhance your typing experience. Here are some noteworthy options:
- Gboard: Google’s Gboard offers a range of features including larger keys, various themes, and the ability to adjust keyboard size through its settings menu.
- SwiftKey: SwiftKey by Microsoft provides comprehensive customization options. You can resize the keyboard, choose from various layouts, and utilize predictive text to enhance typing speed.
- Fleksy: Known for its speed and customization, Fleksy allows you to resize keys, change themes, and even add extensions for quick access to your favorite apps.
These third-party keyboards can be downloaded from the App Store and often provide more extensive customization features compared to the default iPad keyboard.
Additional Tips for iPad Keyboard Customization
Here are a few other tips to make your keyboard experience on the iPad even more delightful:
- Keyboard Shortcuts: Create custom keyboard shortcuts through the Settings menu under ‘General’ > ‘Keyboard’ > ‘Text Replacement.’ This can speed up typing commonly used phrases.
- Split Keyboard: Utilize the split keyboard feature by pinching outwards on the keyboard with two fingers. This can be handy for easier thumb typing.
- One-Handed Keyboard: If you often type with one hand, consider enabling the one-handed keyboard mode under ‘Settings’ > ‘General’ > ‘Keyboard.
By combining these additional tips with the right settings and third-party apps, you can optimize your iPad keyboard to suit your specific needs and preferences.
Conclusion
A larger keyboard can make typing on your iPad more comfortable and efficient. By following the provided steps and utilizing third-party apps, you can enhance your overall typing experience. Don’t forget to leverage the precision of the Apple Pencil for even greater control. Customizing your keyboard may seem like a minor adjustment, but the benefits in terms of comfort and productivity are significant.
Frequently Asked Questions
Can I make the keyboard bigger on any iPad model?
Yes, the methods to adjust keyboard size generally work across most recent iPad models, including the iPad Pro, iPad Air, and iPad Mini.
What third-party keyboard apps do you recommend?
We recommend Gboard, SwiftKey, and Fleksy for their robust customization options and user-friendly interfaces.
How can I ensure my Apple Pencil is working correctly with the keyboard?
Ensure that your Apple Pencil is fully charged and properly paired with your iPad. Check for updates and recalibrate if necessary through the Apple Pencil settings in the main menu.