Introduction
Disabling the right-click function on a Chromebook can be useful for various reasons, including preventing accidental actions and securing sensitive content. Users often seek ways to customize their device’s functionality, and controlling how the trackpad or mouse works is a step towards achieving that goal. Whether you’re a teacher managing classroom devices or a user looking to prevent unauthorized actions, knowing how to disable the right-click function efficiently is vital. This guide covers different methods you can use, ensuring you find the one that best suits your needs.
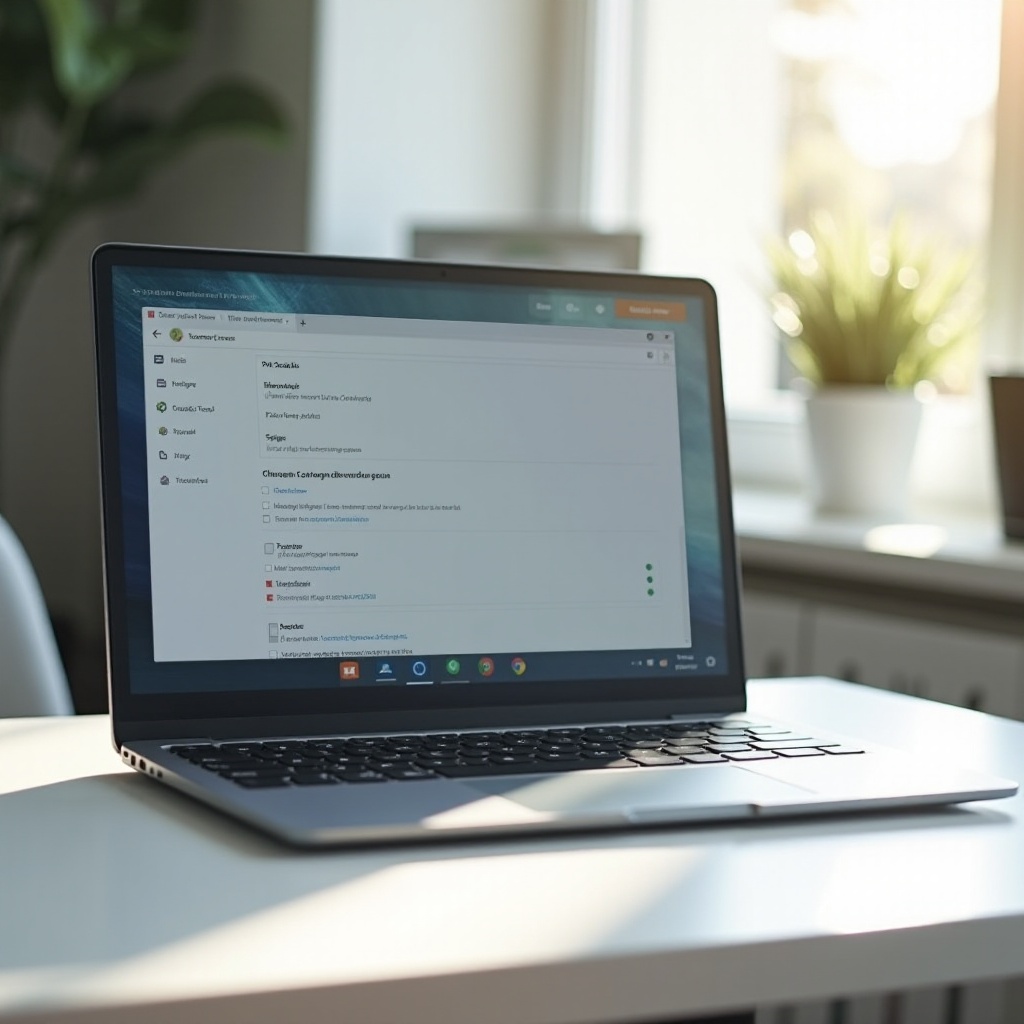
Understanding Right Click Functionality on Chromebooks
Right-clicking on a Chromebook opens a range of context menus and additional options that enhance user interaction. This function typically involves two-finger tapping on the trackpad or using a connected mouse. Performing a right-click can provide shortcuts to actions like copying, pasting, and inspecting elements within web pages. However, there might be scenarios where disabling this feature is beneficial, particularly in educational or professional settings where security and control are paramount. Understanding how the right-click function works is the first step to learning how to disable it effectively.
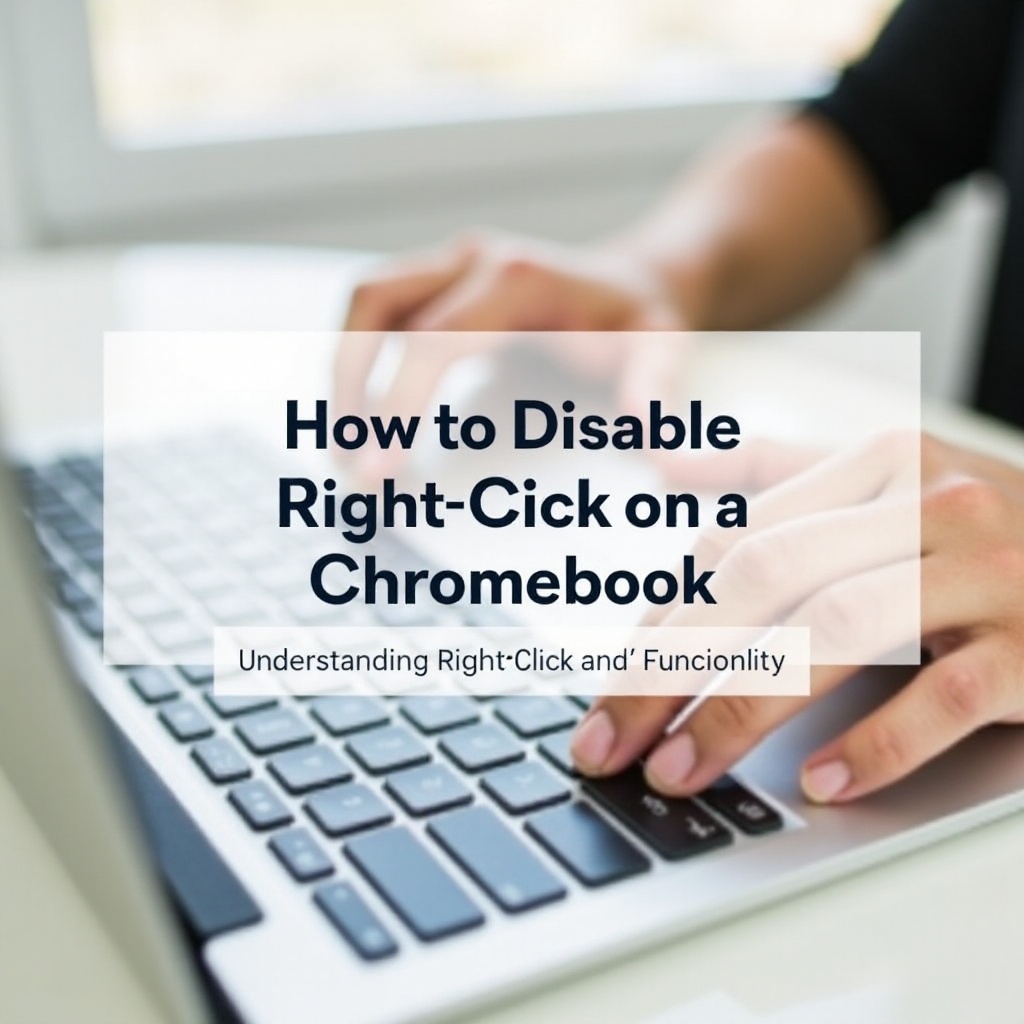
Methods to Disable Right Click on Chromebooks
Several methods can help you disable the right-click function on your Chromebook. These methods range from simple settings adjustments to more advanced options like using Chrome extensions and enabling Developer Mode. Each approach offers varying levels of control and customization, ensuring that you can find the most suitable method for your specific needs.
Disabling Right Click via Chromebook Settings
The most straightforward way to disable the right-click functionality is through the Chromebook settings:
- Accessing Settings:
- Click on the clock at the bottom-right corner of the screen to open the status area.
-
Select the gear icon to open the settings menu.
-
Navigating to the Device Settings:
-
Under the ‘Device’ section, choose ‘Touchpad and mouse.
-
Adjusting the Touchpad Settings:
- Locate the option labeled ‘Enable tap-to-click’ and turn it off. This will disable tap-based right-clicking gestures.
-
For further control, use the ‘Touchpad speed’ settings to adjust the sensitivity, which can help prevent accidental clicks.
-
Modifying Mouse Settings:
- If using an external mouse, navigate to the mouse settings.
- Similar to the touchpad, disable the ‘Enable tap-to-click’ option if available.
This method is quick and doesn’t require any additional software, making it an ideal starting point for most users. However, it might not disable all forms of right-clicking, particularly if you’re using an external mouse.
Using Chrome Extensions to Disable Right Click
Another effective way to disable the right-click function is by using Chrome extensions. These extensions are widely available and can be easily installed from the Chrome Web Store. Here’s how you can use them:
- Finding the Right Extension:
- Open the Chrome Web Store.
-
Search for extensions with keywords like ‘disable right click’ or ‘block context menu.
-
Installing the Extension:
- Select an extension that has good reviews and satisfies your requirements.
-
Click on ‘Add to Chrome’ and follow the prompts to install.
-
Configuring the Extension:
- Once installed, click on the extension icon in the top-right corner of the browser.
-
Adjust the settings according to your needs. Some extensions allow you to selectively disable right-click on specific websites or across all websites.
-
Verifying Functionality:
- Test the right-click function on various web pages to ensure it’s disabled as intended.
- Adjust the settings as necessary if the right-click still functions on certain sites.
Chrome extensions provide flexibility and can be an excellent solution for users who need more granular control over right-click functionality, such as educators or IT administrators managing multiple Chromebooks.
Utilizing Developer Mode for Advanced Customization
For users who require deeper customization, enabling Developer Mode on your Chromebook can provide the necessary access to modify system files and settings. This method is more advanced and carries certain risks, but it offers extensive control over your device.
- Enabling Developer Mode:
- Power off the Chromebook.
- Press and hold the ESC and Refresh keys, then press the Power button.
-
Upon booting into recovery mode, press Ctrl+D and follow the on-screen instructions to enable Developer Mode.
-
Accessing System Files:
- Once Developer Mode is enabled, you gain access to the shell and system files.
- Open the Crosh shell by pressing Ctrl+Alt+T.
-
Type
shelland press Enter. -
Modifying System Files:
- Access the system files where touchpad and mouse settings are stored.
-
Use a text editor to locate and modify the configuration related to right-click actions.
-
Rebooting the Device:
- After making the necessary changes, reboot the Chromebook to apply the modifications.
Using Developer Mode is recommended only for advanced users with a good understanding of Linux systems. Incorrect changes to system files can result in issues with the device’s functionality, making it important to proceed with caution.
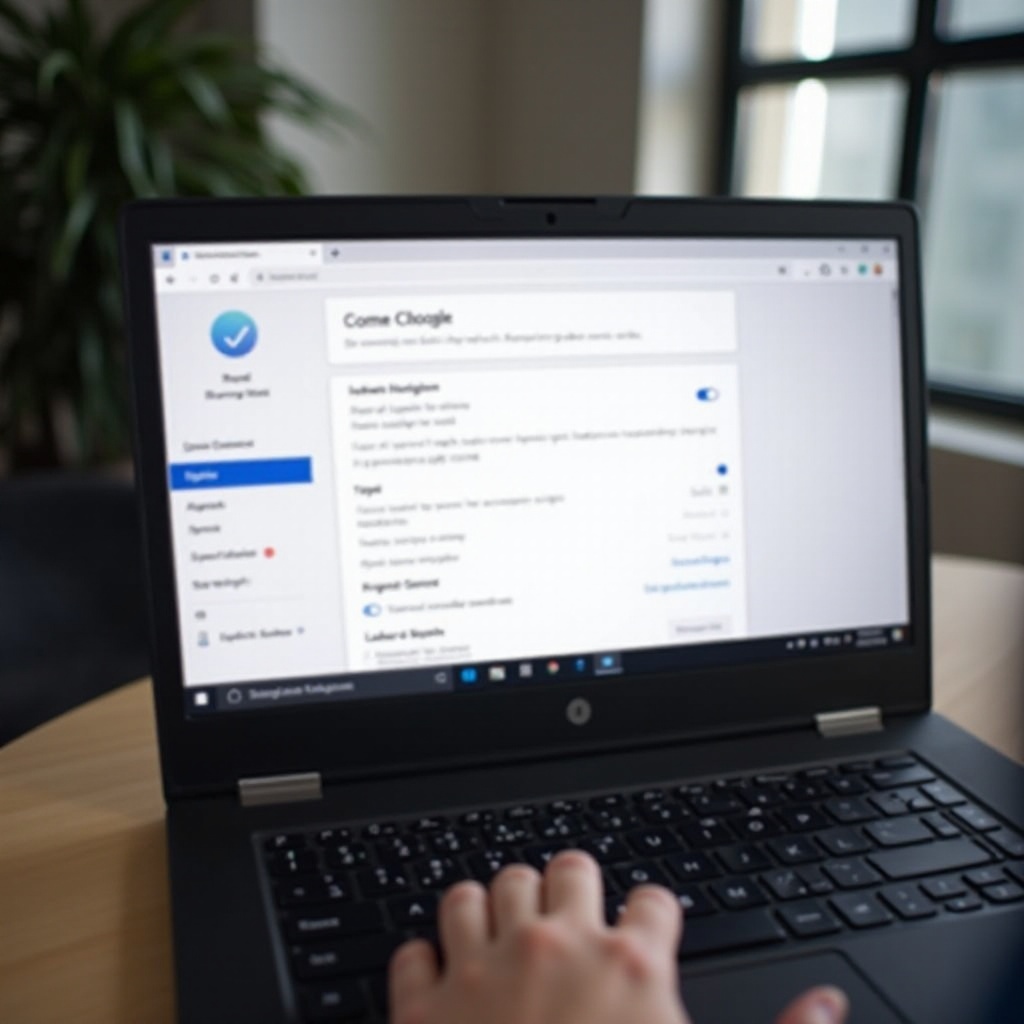
Additional Considerations and Best Practices
When disabling the right-click function, consider the impact on usability for all users who access the device. Testing each method thoroughly ensures that the changes don’t inadvertently complicate daily tasks. Maintaining a balance between security and usability is key. Always make sure that you understand how to revert these changes if needed and document your process to avoid confusion later.
Conclusion
Disabling the right-click function on a Chromebook can help enhance security and prevent unintended actions. Various methods allow you to achieve this, from adjusting settings to using Chrome extensions and Developer Mode for advanced users. Evaluating the needs of your specific situation will guide you to the best approach. Remember to test and adjust settings as necessary to ensure that the right-click function is disabled in a way that best supports your goals.
Frequently Asked Questions
Can I re-enable right click after disabling it on my Chromebook?
Yes, re-enabling the right-click function is simple and can be done by reversing the steps taken to disable it. This could involve changing settings back, removing a Chrome extension, or altering system files in Developer Mode.
Will disabling right click affect my Chromebook’s overall functionality?
Disabling the right-click function will not impact the overall functionality of your Chromebook but will limit certain interactive features. Make sure this alteration aligns with your usage requirements.
Are there any risks associated with using Developer Mode to disable right click?
Enabling Developer Mode carries risks such as voiding the Chromebook’s warranty and potential security vulnerabilities. It should only be used by those comfortable with advanced system changes.