Introduction
Réinitialiser votre tablette Lenovo aux paramètres d’usine peut sembler intimidant, mais c’est un processus simple. Que vous ayez des problèmes avec votre appareil ou que vous souhaitiez simplement repartir de zéro, une réinitialisation d’usine peut résoudre de nombreux problèmes. Dans ce guide, nous vous expliquerons les étapes pour effectuer une réinitialisation d’usine sur votre tablette Lenovo, en vous assurant de savoir comment sauvegarder vos données et restaurer votre appareil à son état d’origine. Plongeons-nous et faisons fonctionner votre tablette comme neuve.
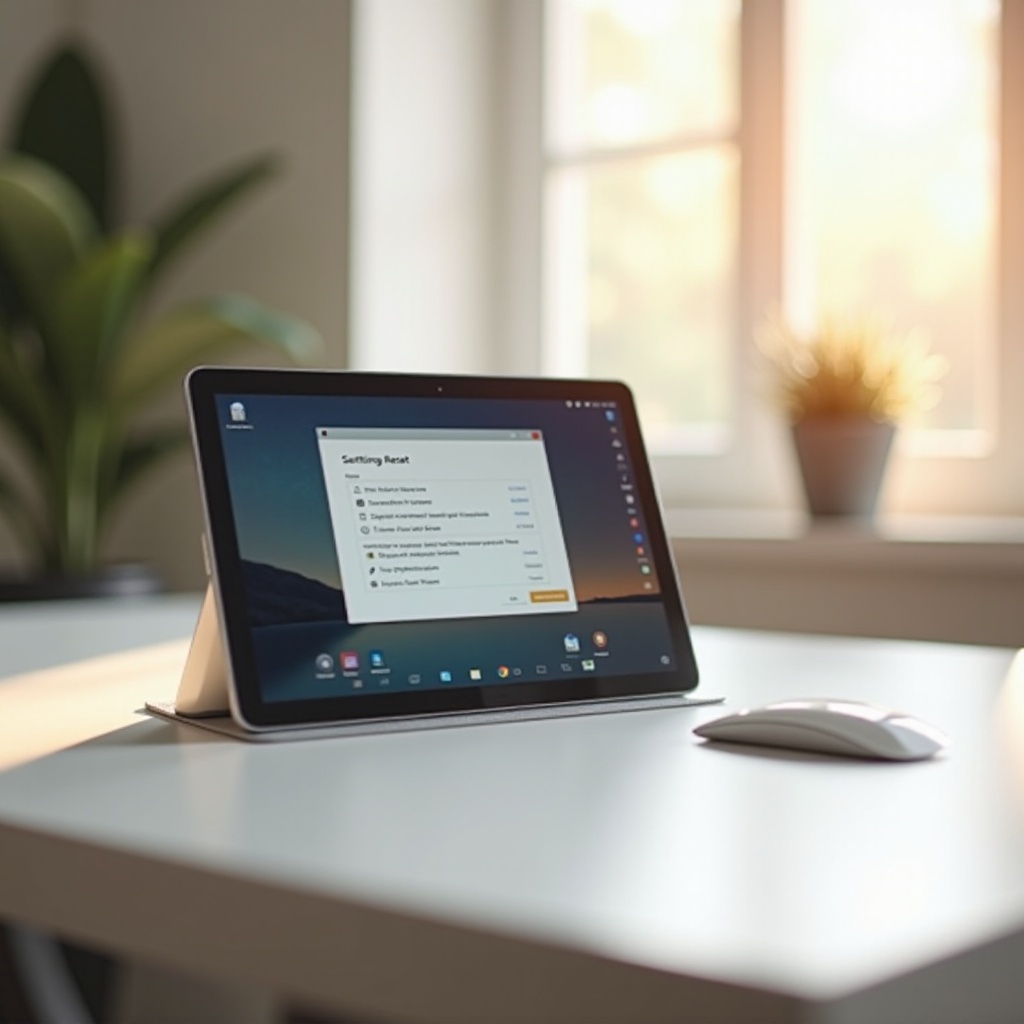
Pourquoi vous pourriez avoir besoin de réinitialiser votre tablette Lenovo aux paramètres d’usine
Il y a plusieurs raisons pour lesquelles vous pourriez avoir besoin de réinitialiser votre tablette Lenovo aux paramètres d’usine. Avec le temps, les appareils peuvent accumuler des fichiers et des applications qui peuvent les ralentir. Une réinitialisation d’usine peut aider à améliorer les performances. De plus, si vous vendez ou donnez votre tablette, une réinitialisation protège vos informations personnelles en effaçant toutes vos données.
Parfois, des problèmes logiciels ou des dysfonctionnements persistants peuvent être résolus en réinitialisant votre appareil. Si votre tablette ne fonctionne pas correctement malgré les tentatives de réparation, une réinitialisation d’usine pourrait être la meilleure solution pour restaurer la fonctionnalité.
Préparation à la réinitialisation d’usine
Avant d’effectuer une réinitialisation d’usine, il y a des étapes essentielles à suivre pour vous assurer de ne pas perdre des données précieuses. Tout d’abord, sauvegardez vos données. Vous pouvez utiliser des services de stockage cloud comme Google Drive ou un disque dur externe. Voici comment sauvegarder vos données :
- Ouvrir les paramètres : Depuis votre écran d’accueil, appuyez sur l’icône ‘Paramètres’.
- Compte & Synchronisation : Accédez à ‘Compte’ > ‘Google’ > ‘Synchronisation du compte’.
- Activer la synchronisation : Assurez-vous que tous les interrupteurs sont activés pour synchroniser vos contacts, votre calendrier et d’autres données importantes.
- Sauvegarde : Allez dans ‘Paramètres’ > ‘Système’ > ‘Sauvegarde’ et assurez-vous que ‘Sauvegarder sur Google Drive’ est activé. Cela sécurisera vos données d’application, mots de passe Wi-Fi et autres paramètres.
En outre, assurez-vous que votre tablette est complètement chargée ou branchée pendant le processus de réinitialisation pour éviter toute interruption. Notez tous les mots de passe ou paramètres importants, car ceux-ci seront effacés.
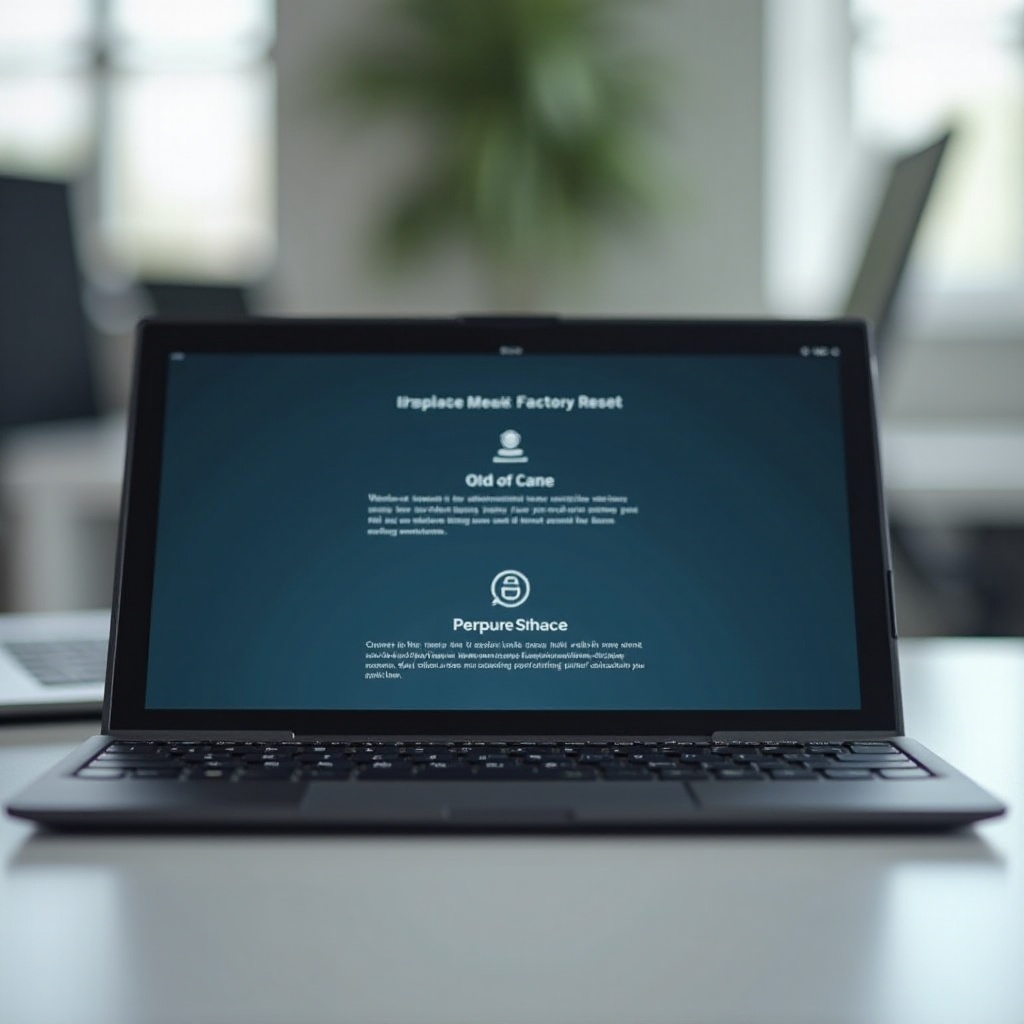
Effectuer la réinitialisation d’usine via le menu des paramètres
Pour réinitialiser votre tablette Lenovo via le menu des paramètres, suivez ces étapes :
- Ouvrir les paramètres : Depuis votre écran d’accueil, appuyez sur l’icône ‘Paramètres’.
- Système : Faites défiler vers le bas et sélectionnez ‘Système’ dans la liste des options.
- Options de réinitialisation : Appuyez sur ‘Options de réinitialisation’.
- Effacer toutes les données (réinitialisation d’usine) : Sélectionnez ‘Effacer toutes les données (réinitialisation d’usine)’.
- Confirmer la réinitialisation : Un écran d’avertissement détaillant les données qui seront effacées apparaîtra. Appuyez sur ‘Réinitialiser la tablette’ pour confirmer.
- Dernière confirmation : Il peut vous être demandé de saisir votre code PIN ou mot de passe pour continuer. Saisissez les informations d’identification et appuyez sur ‘Effacer tout’.
Votre tablette redémarrera et commencera le processus de réinitialisation. Cela peut prendre plusieurs minutes. Une fois terminé, votre appareil redémarrera et vous demandera de le configurer comme s’il était tout neuf.
Effectuer la réinitialisation d’usine via le mode de récupération
Si votre tablette ne répond plus ou si vous ne pouvez pas accéder au menu des paramètres, vous pouvez effectuer une réinitialisation d’usine via le mode de récupération :
- Éteindre : Éteignez votre tablette Lenovo.
- Entrer en mode de récupération : Maintenez simultanément les boutons ‘Alimentation’ et ‘Volume + ‘ enfoncés jusqu’à ce que le logo Lenovo apparaisse.
- Naviguer dans le menu : Utilisez les boutons de volume pour naviguer jusqu’à ‘Mode de récupération’ et sélectionnez-le en appuyant sur le bouton d’alimentation.
- Effacer les données/réinitialisation d’usine : Dans le menu du mode de récupération, accédez à ‘Effacer les données/réinitialisation d’usine’ et confirmez en appuyant sur le bouton d’alimentation.
- Confirmer la sélection : Utilisez les boutons de volume pour naviguer jusqu’à ‘Oui’ et confirmez la sélection.
Votre tablette commencera alors le processus de réinitialisation d’usine. Une fois terminé, sélectionnez ‘Redémarrer le système maintenant’ pour redémarrer votre appareil et terminer la réinitialisation.
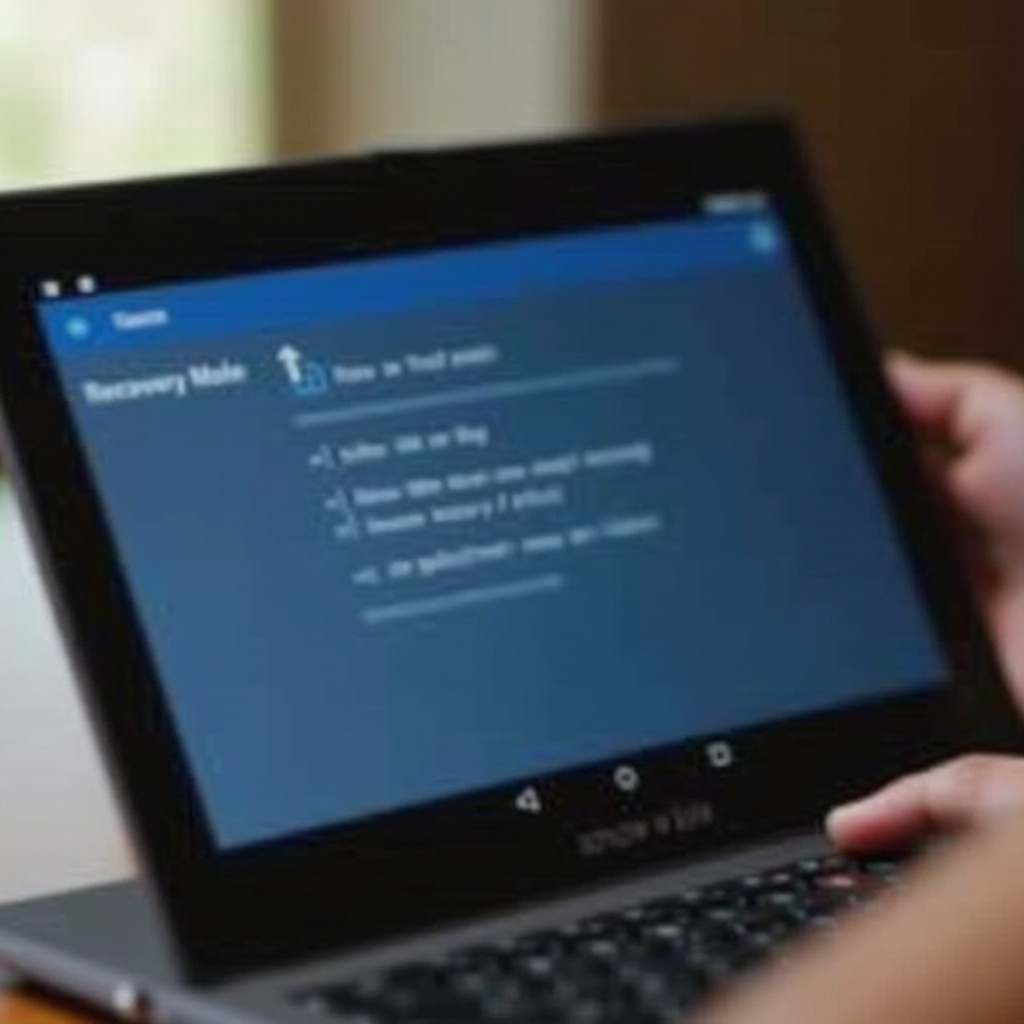
Instructions de réinitialisation spécifiques au modèle
Les différents modèles de tablettes Lenovo peuvent présenter de légères variations dans le processus de réinitialisation. Par exemple :
- Lenovo Tab M10 : Le processus de réinitialisation est similaire aux étapes ci-dessus mais peut inclure des invites supplémentaires spécifiques à ce modèle.
- Lenovo Yoga Tab : Ce modèle peut nécessiter que vous appuyiez sur une combinaison des boutons d’alimentation et de réinitialisation dédiés pour lancer le mode de récupération.
- Lenovo Tab P11 : Les instructions de réinitialisation d’usine sont conformes au processus général, mais vérifiez le manuel d’utilisation de votre modèle pour des détails spécifiques.
Référez-vous toujours au manuel d’utilisation Lenovo de votre modèle spécifique pour garantir des instructions précises.
Résoudre les problèmes courants après la réinitialisation
Après une réinitialisation d’usine, vous pourriez rencontrer des problèmes courants tels que des applications ne fonctionnant pas correctement ou votre appareil devenant plus lent que prévu. Voici quelques conseils pour gérer ces problèmes :
- Mettre à jour votre système : Assurez-vous que votre tablette exécute la dernière version du logiciel. Accédez à ‘Paramètres’ > ‘Système’ > ‘Mises à jour système’ et installez les mises à jour disponibles.
- Réinstaller les applications : Certaines applications peuvent ne pas fonctionner correctement après une réinitialisation. Réinstallez ces applications depuis le Google Play Store.
- Reconfigurer les paramètres : Vous devrez peut-être ajuster les paramètres, tels que les réseaux Wi-Fi et les entrées de mot de passe, car ceux-ci sont effacés lors de la réinitialisation.
Si les problèmes persistent, envisagez de contacter le service client Lenovo pour obtenir une aide supplémentaire.
Conclusion
Effectuer une réinitialisation d’usine sur votre tablette Lenovo peut être une solution efficace pour résoudre des problèmes persistants ou préparer votre appareil pour un nouvel utilisateur. En suivant les étapes décrites dans ce guide, vous pouvez réinitialiser votre tablette en toute sécurité et repartir de zéro. N’oubliez pas de sauvegarder vos données au préalable et de consulter le manuel de l’utilisateur de votre modèle si nécessaire.
Questions Fréquemment Posées
Que dois-je faire si ma tablette Lenovo ne se réinitialise pas ?
Si votre tablette Lenovo ne se réinitialise pas, essayez les étapes suivantes : 1. Assurez-vous que votre tablette a suffisamment de batterie. 2. Maintenez enfoncé le bouton d’alimentation pendant 20 secondes pour forcer un redémarrage. 3. Utilisez le mode de récupération pour réinitialiser la tablette.
Comment sauvegarder mes données avant de réinitialiser ma tablette Lenovo ?
Sauvegardez vos données en suivant ces étapes : 1. Synchronisez vos contacts, votre calendrier et d’autres données avec votre compte Google. 2. Transférez des fichiers sur un disque dur externe ou une carte SD. 3. Utilisez des services comme Google Drive pour les photos et les documents.
La réinitialisation d’usine de ma tablette Lenovo supprimera-t-elle les mises à jour récentes ?
Non, la réinitialisation d’usine de votre tablette Lenovo ne supprimera pas les mises à jour système. L’appareil reviendra à ses paramètres d’usine, mais les mises à jour logicielles installées resteront en place.