Introduction
Désactiver la fonction de clic droit sur un Chromebook peut être utile pour diverses raisons, notamment pour éviter les actions accidentelles et sécuriser le contenu sensible. Les utilisateurs cherchent souvent des moyens de personnaliser les fonctionnalités de leur appareil, et contrôler le fonctionnement du pavé tactile ou de la souris est une étape vers cet objectif. Que vous soyez un enseignant gérant des appareils en classe ou un utilisateur cherchant à prévenir les actions non autorisées, il est essentiel de savoir désactiver efficacement la fonction de clic droit. Ce guide couvre différentes méthodes que vous pouvez utiliser, vous assurant de trouver celle qui convient le mieux à vos besoins.

Comprendre la Fonctionnalité du Clic Droit sur les Chromebooks
Faire un clic droit sur un Chromebook ouvre une gamme de menus contextuels et d’options supplémentaires qui améliorent l’interaction utilisateur. Cette fonction implique généralement un tapotement à deux doigts sur le pavé tactile ou l’utilisation d’une souris connectée. Effectuer un clic droit peut fournir des raccourcis vers des actions comme copier, coller et inspecter des éléments dans les pages Web. Cependant, il peut y avoir des situations où désactiver cette fonctionnalité est bénéfique, en particulier dans les environnements éducatifs ou professionnels où la sécurité et le contrôle sont essentiels. Comprendre comment fonctionne la fonction de clic droit est la première étape pour apprendre à la désactiver efficacement.
Méthodes pour Désactiver le Clic Droit sur les Chromebooks
Plusieurs méthodes peuvent vous aider à désactiver la fonction de clic droit sur votre Chromebook. Ces méthodes vont des simples ajustements de paramètres à des options plus avancées comme l’utilisation d’extensions Chrome et l’activation du mode Développeur. Chaque approche offre différents niveaux de contrôle et de personnalisation, vous assurant de trouver la méthode la plus adaptée à vos besoins spécifiques.
Désactiver le Clic Droit via les Paramètres du Chromebook
La méthode la plus simple pour désactiver la fonctionnalité de clic droit est via les paramètres du Chromebook :
- Accéder aux Paramètres :
- Cliquez sur l’horloge en bas à droite de l’écran pour ouvrir la zone d’état.
-
Sélectionnez l’icône d’engrenage pour ouvrir le menu des paramètres.
-
Naviguer jusqu’aux Paramètres de l’Appareil :
-
Dans la section ‘Appareil’, choisissez ‘Pavé tactile et souris’.
-
Ajuster les Paramètres du Pavé Tactile :
- Trouvez l’option intitulée ‘Activer le tapotement pour cliquer’ et désactivez-la. Cela désactivera les gestes de clic droit basés sur le tapotement.
-
Pour un contrôle supplémentaire, utilisez les paramètres de ‘Vitesse du pavé tactile’ pour ajuster la sensibilité, ce qui peut aider à éviter les clics accidentels.
-
Modifier les Paramètres de la Souris :
- Si vous utilisez une souris externe, accédez aux paramètres de la souris.
- Comme pour le pavé tactile, désactivez l’option ‘Activer le tapotement pour cliquer’ si elle est disponible.
Cette méthode est rapide et ne nécessite aucun logiciel supplémentaire, ce qui en fait un point de départ idéal pour la plupart des utilisateurs. Cependant, elle pourrait ne pas désactiver toutes les formes de clic droit, en particulier si vous utilisez une souris externe.
Utiliser les Extensions Chrome pour Désactiver le Clic Droit
Une autre façon efficace de désactiver la fonction de clic droit est d’utiliser des extensions Chrome. Ces extensions sont largement disponibles et peuvent être facilement installées à partir du Chrome Web Store. Voici comment les utiliser :
- Trouver l’Extension Adéquate :
- Ouvrez le Chrome Web Store.
-
Recherchez des extensions avec des mots-clés comme ‘désactiver le clic droit’ ou ‘bloquer le menu contextuel’.
-
Installer l’Extension :
- Sélectionnez une extension bien notée et qui répond à vos exigences.
-
Cliquez sur ‘Ajouter à Chrome’ et suivez les instructions pour installer.
-
Configurer l’Extension :
- Une fois installée, cliquez sur l’icône de l’extension dans le coin supérieur droit du navigateur.
-
Ajustez les paramètres selon vos besoins. Certaines extensions permettent de désactiver sélectivement le clic droit sur des sites spécifiques ou sur l’ensemble des sites.
-
Vérifier la Fonctionnalité :
- Testez la fonction de clic droit sur diverses pages Web pour vous assurer qu’elle est désactivée comme prévu.
- Ajustez les paramètres si nécessaire si le clic droit fonctionne toujours sur certains sites.
Les extensions Chrome offrent de la flexibilité et peuvent être une excellente solution pour les utilisateurs ayant besoin d’un contrôle plus précis sur la fonctionnalité du clic droit, comme les éducateurs ou les administrateurs informatiques gérant plusieurs Chromebooks.
Utiliser le Mode Développeur pour une Personnalisation Avancée
Pour les utilisateurs nécessitant une personnalisation plus poussée, activer le mode Développeur sur votre Chromebook peut fournir l’accès nécessaire pour modifier les fichiers et paramètres du système. Cette méthode est plus avancée et comporte certains risques, mais elle offre un contrôle étendu sur votre appareil.
- Activer le Mode Développeur :
- Éteignez le Chromebook.
- Appuyez et maintenez les touches Échap et Rafraîchir, puis appuyez sur le bouton d’alimentation.
-
En démarrant en mode de récupération, appuyez sur Ctrl+D et suivez les instructions à l’écran pour activer le mode Développeur.
-
Accéder aux Fichiers Système :
- Une fois le mode Développeur activé, vous avez accès au shell et aux fichiers système.
- Ouvrez le shell Crosh en appuyant sur Ctrl+Alt+T.
-
Tapez
shellet appuyez sur Entrée. -
Modifier les Fichiers Système :
- Accédez aux fichiers système où sont stockés les paramètres du pavé tactile et de la souris.
-
Utilisez un éditeur de texte pour localiser et modifier la configuration relative aux actions de clic droit.
-
Redémarrer l’Appareil :
- Après avoir effectué les modifications nécessaires, redémarrez le Chromebook pour appliquer les modifications.
L’utilisation du mode Développeur est recommandée uniquement pour les utilisateurs avancés ayant une bonne compréhension des systèmes Linux. Des modifications incorrectes aux fichiers système peuvent entraîner des problèmes de fonctionnalité de l’appareil, il est donc important de procéder avec prudence.
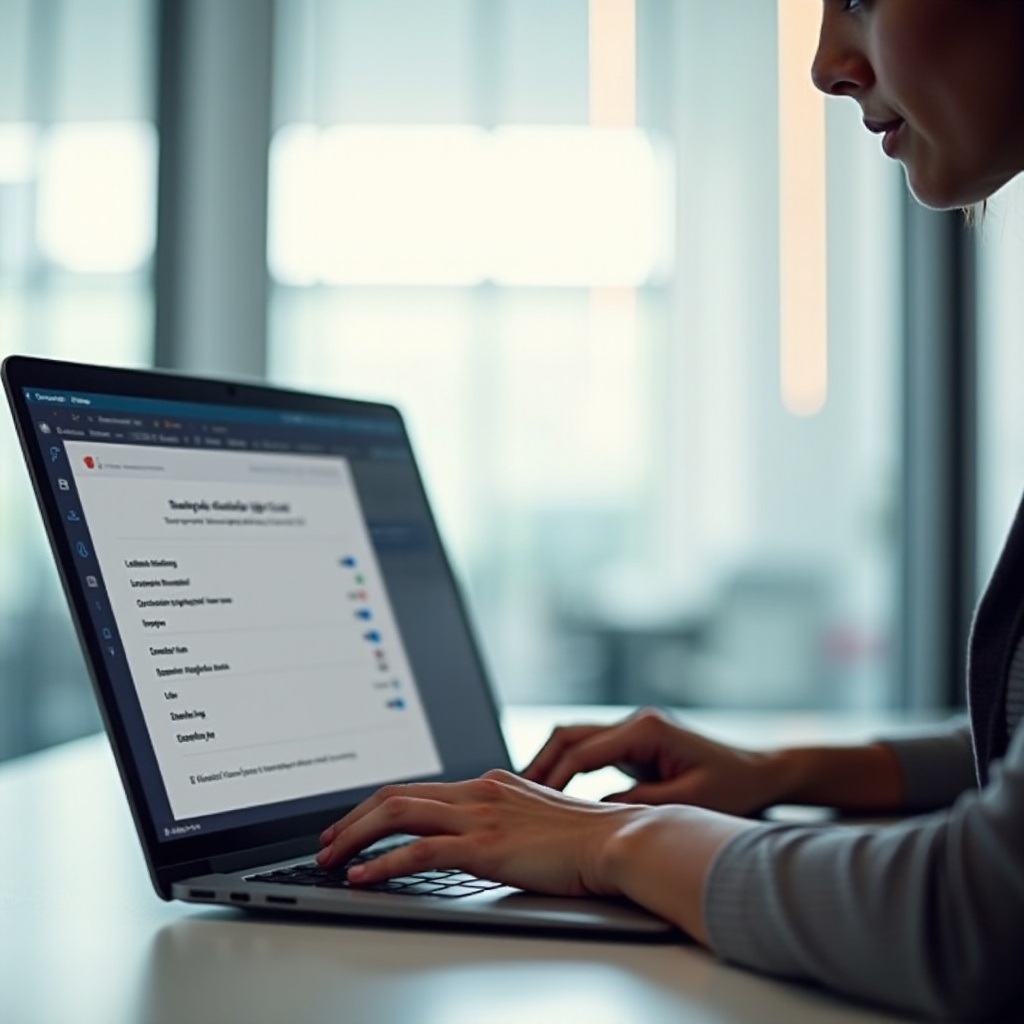
Considérations Supplémentaires et Bonnes Pratiques
Lors de la désactivation de la fonction de clic droit, prenez en compte l’impact sur l’utilisabilité pour tous les utilisateurs qui accèdent à l’appareil. Tester chaque méthode de manière approfondie garantit que les changements n’entraînent pas de complications involontaires dans les tâches quotidiennes. Maintenir un équilibre entre sécurité et utilisabilité est crucial. Assurez-vous toujours de comprendre comment annuler ces changements si nécessaire et documentez votre processus pour éviter toute confusion ultérieure.

Conclusion
Désactiver la fonction de clic droit sur un Chromebook peut aider à renforcer la sécurité et à prévenir les actions involontaires. Diverses méthodes vous permettent d’y parvenir, allant de l’ajustement des paramètres à l’utilisation d’extensions Chrome et du mode Développeur pour les utilisateurs avancés. Évaluer les besoins de votre situation spécifique vous guidera vers la meilleure approche. N’oubliez pas de tester et d’ajuster les paramètres si nécessaire pour vous assurer que la fonction de clic droit est désactivée de manière à soutenir au mieux vos objectifs.
Questions Fréquemment Posées
Puis-je réactiver le clic droit après l’avoir désactivé sur mon Chromebook ?
Oui, la réactivation de la fonction de clic droit est simple et peut être effectuée en inversant les étapes suivies pour la désactiver. Cela pourrait impliquer de rétablir les paramètres, de supprimer une extension Chrome ou de modifier les fichiers système en mode développeur.
La désactivation du clic droit affectera-t-elle la fonctionnalité globale de mon Chromebook ?
La désactivation de la fonction de clic droit n’affectera pas la fonctionnalité globale de votre Chromebook, mais limitera certaines fonctionnalités interactives. Assurez-vous que cette modification est en adéquation avec vos besoins d’utilisation.
Y a-t-il des risques associés à l’utilisation du mode développeur pour désactiver le clic droit ?
L’activation du mode développeur comporte des risques tels que l’annulation de la garantie du Chromebook et des vulnérabilités potentielles en matière de sécurité. Il ne doit être utilisé que par des personnes à l’aise avec les modifications avancées du système.