Introduction
Jupyter Notebook est un outil puissant qui offre un environnement de calcul interactif aux utilisateurs. Que vous écriviez du code, créiez des visualisations de données ou documentiez des résultats, le logiciel améliore la productivité. Cependant, les raccourcis d’insertion, bien qu’utiles pour certains, peuvent devenir encombrants pour d’autres. Désactiver ces raccourcis peut simplifier votre flux de travail et éviter les interruptions involontaires.

Comprendre les raccourcis Jupyter Notebook
Jupyter Notebook est livré avec un ensemble prédéfini de raccourcis clavier pour faciliter un codage et une édition plus rapides. Ces raccourcis permettent aux utilisateurs d’insérer des cellules, de naviguer entre les lignes et d’effectuer diverses actions sans utiliser la souris.
Les raccourcis courants incluent :
– B pour insérer une cellule en dessous
– A pour insérer une cellule au-dessus
– Ctrl (ou Commande) + Z pour annuler les modifications
Bien que ces raccourcis soient conçus pour améliorer l’efficacité, ils peuvent parfois entraîner des insertions accidentelles, perturbant le flux de travail. Comprendre ces raccourcis aide à reconnaître pourquoi il pourrait être nécessaire de les désactiver ou de les personnaliser.
La nécessité de désactiver les raccourcis d’insertion
Les raccourcis d’insertion peuvent être déclenchés par inadvertance, surtout lorsque vous effectuez plusieurs tâches en même temps ou travaillez sur des projets complexes. Cela peut rompre la concentration et provoquer des erreurs dans votre flux de travail. Désactiver ces raccourcis peut mener à un environnement de travail plus contrôlé et efficace.
De plus, certains utilisateurs préfèrent un ensemble de raccourcis personnalisé qui correspond à leurs besoins et habitudes spécifiques. Ajuster ou désactiver les raccourcis par défaut peut réduire les interruptions et augmenter la productivité. Ainsi, apprendre à modifier ces paramètres dans Jupyter Notebook est crucial pour une expérience utilisateur adaptée.
Accéder à la configuration de Jupyter Notebook
Pour modifier les raccourcis clavier dans Jupyter Notebook, vous devez d’abord accéder à ses fichiers de configuration. Les fichiers de configuration contiennent des paramètres qui contrôlent le comportement de Jupyter Notebook, rendant simple la désactivation ou la personnalisation des raccourcis.
Pour accéder au fichier de configuration sur MacOS :
1. Ouvrez votre Terminal.
2. Tapez la commande : jupyter notebook --generate-config et appuyez sur Entrée. Cette commande génère le fichier de configuration s’il n’existe pas déjà.
3. Accédez au répertoire de configuration en entrant : cd ~/.jupyter/
4. Ouvrez le fichier jupyter_notebook_config.py à l’aide de votre éditeur de texte préféré, tel que Nano ou Vim.
À ce stade, vous avez accédé au fichier de configuration et êtes prêt à apporter les modifications nécessaires.
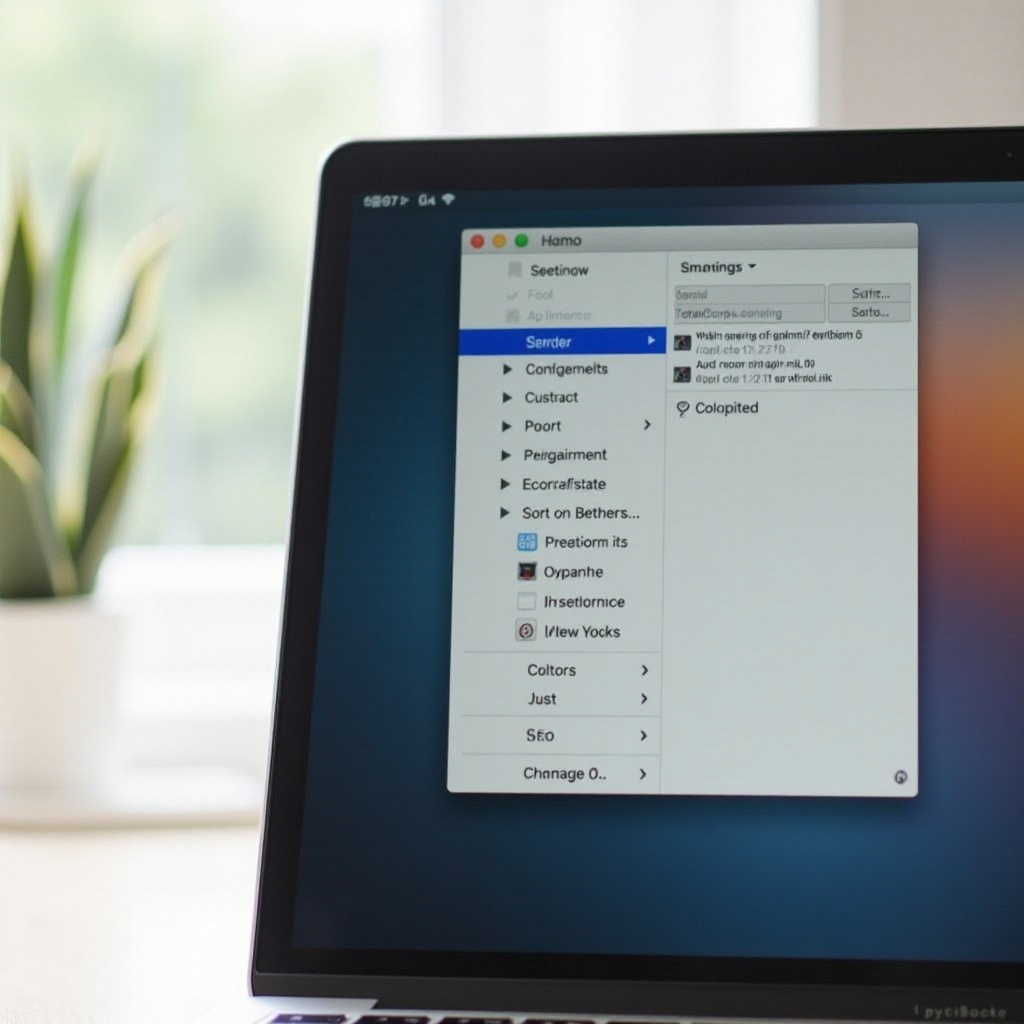
Étapes pour désactiver les raccourcis d’insertion
Désactiver des raccourcis spécifiques dans Jupyter Notebook implique de modifier le fichier de configuration. Suivez ces étapes :
-
Ouvrez le fichier de configuration :
Accédez au répertoire.jupyteret ouvrezjupyter_notebook_config.py. -
Trouvez la section des raccourcis clavier :
Localisez la section dans le fichier où les raccourcis clavier sont définis. Si elle n’existe pas, vous devrez la créer. -
Désactivez les raccourcis :
Ajoutez la configuration suivante pour désactiver les raccourcis d’insertion. Par exemple, pour désactiver l’insertion d’une cellule en dessous (touche de raccourci ‘B’), ajoutez :
python
c.NotebookApp.nbserver_extensions = {
notebook.notebookapp.NotebookWebSocketHandler.get': {
B': None,
}
}
Remplacez ‘B’ par la touche correspondant à d’autres raccourcis que vous souhaitez désactiver. -
Enregistrez et fermez le fichier :
Après avoir ajouté les entrées souhaitées, enregistrez les modifications et fermez le fichier de configuration. -
Redémarrez Jupyter Notebook :
Enfin, redémarrez votre Jupyter Notebook pour que les modifications prennent effet. Vous pouvez le faire en fermant le notebook actuel et en le rouvrant via le Terminal.
En suivant ces étapes, vous désactivez efficacement les raccourcis d’insertion indésirables, ce qui conduit à un flux de travail plus fluide et personnalisé.
Personnaliser les raccourcis pour un usage personnel
Bien que désactiver les raccourcis puisse être bénéfique, vous pourriez également vouloir les personnaliser pour mieux convenir à votre flux de travail. La personnalisation des raccourcis peut se faire par le même fichier de configuration.
Pour modifier un raccourci :
1. Ouvrez le fichier jupyter_notebook_config.py.
2. Allez à la section des raccourcis clavier.
3. Ajoutez ou modifiez les entrées pour les raccourcis. Par exemple, pour changer le raccourci d’insertion d’une cellule en dessous de ‘B’ à ‘Shift+B’, vous écririez :
python
c.NotebookApp.nbserver_extensions = {
notebook.notebookapp.NotebookWebSocketHandler.get': {
B': None,
Shift+B': 'insert_cell_below',
}
}
4. Enregistrez le fichier et redémarrez Jupyter Notebook.
Grâce à ces personnalisations, vous pouvez créer un environnement qui s’aligne sur vos préférences, améliorant l’efficacité globale.
Dépannage des problèmes courants
Parfois, les modifications de la configuration pourraient ne pas prendre effet, ou d’autres problèmes pourraient survenir. Voici les problèmes courants et leurs solutions :
-
Modifications non appliquées :
Assurez-vous d’avoir enregistré les modifications dans le bon fichier de configuration. Redémarrez Jupyter Notebook pour appliquer les modifications. -
Erreurs de configuration :
Vérifiez s’il y a des erreurs de syntaxe dans le fichier de configuration. Un caractère mal placé peut empêcher les raccourcis de fonctionner correctement. -
Restauration des paramètres par défaut :
Si quelque chose ne va pas, vous pouvez supprimer ou commenter les lignes ajoutées pour revenir aux paramètres par défaut.
Résoudre ces problèmes courants peut aider à maintenir un flux de travail fluide lors de la personnalisation de votre expérience Jupyter Notebook.

Conclusion
Désactiver et personnaliser les raccourcis d’insertion dans Jupyter Notebook sur MacOS peut améliorer considérablement votre flux de travail en réduisant les interruptions et en alignant l’environnement sur vos préférences personnelles. En accédant au fichier de configuration et en apportant des modifications ciblées, vous créez un espace plus efficace et convivial pour le codage et la documentation.
Questions Fréquemment Posées
Comment puis-je accéder au fichier de configuration Jupyter sur MacOS ?
Pour accéder au fichier de configuration Jupyter, ouvrez Terminal et tapez `jupyter notebook –generate-config` pour créer le fichier s’il n’existe pas. Ensuite, allez dans `~/.jupyter/` et ouvrez `jupyter_notebook_config.py`.
Quels sont quelques raccourcis d’insertion courants qui peuvent être désactivés ?
Les raccourcis d’insertion courants incluent ‘B’ pour insérer une cellule en dessous, ‘A’ pour insérer une cellule au-dessus, et ‘Ctrl ou Command + Z’ pour annuler. Ceux-ci peuvent être désactivés ou personnalisés dans le fichier de configuration.
Puis-je revenir aux modifications apportées aux raccourcis ?
Oui, vous pouvez revenir aux modifications en supprimant ou en commentant les modifications dans le fichier `jupyter_notebook_config.py` puis en redémarrant Jupyter Notebook pour réinitialiser les paramètres par défaut.