Johdanto
Jos olet äskettäin ostanut Acer Chromebook 315:n, todennäköisesti olet innoissasi ja haluat aloittaa tämän monipuolisen laitteen käytön. Olitpa sitten uusi Chromebookien käyttäjä tai tarvitset vain kertausta, tämä opas on suunniteltu tarjoamaan sinulle tarvittavaa apua, jotta saat kaiken irti Acer Chromebook 315:sta. Alustavasta asennuksesta sovellusten asentamiseen ja hallintaan, käyttökokemuksen mukauttamiseen sekä yleisten ongelmien vianetsintään – me autamme sinua joka vaiheessa.

Laatikon avaaminen ja alustava asennus
Kun saat uuden Acer Chromebook 315:n, ensimmäinen asia, jonka haluat tehdä, on sen avaaminen. Käydään läpi laatikon avaaminen ja alustava asennus:
- Avaa laatikko ja poista varovasti Chromebook, virtalähde ja kaikki mukana tulevat asiakirjat.
- Liitä virtalähde pistorasiaan ja kytke se Chromebookiisi. On suositeltavaa ladata laite täyteen ennen ensimmäistä käyttöä.
- Paina virtapainiketta käynnistääksesi Chromebookin.
- Noudata näytön ohjeita valitaksesi kielen, näppäimistöasettelun ja yhdistääksesi Wi-Fi-verkkoon.
- Kirjaudu sisään Google-tililläsi. Jos sinulla ei ole tiliä, voit luoda uuden tilin asennuksen aikana.
- Kun olet kirjautunut sisään, Chromebook alkaa synkronoida sovelluksiasi, asetuksiasi, kirjanmerkkejäsi ja muita henkilökohtaisia asetuksiasi olemassa olevan Google-tilisi kanssa.
Kun alustava asennus on valmis, Acer Chromebook 315 on valmis käyttöön. Muista pitää laitteesi ladattuna ja yhdistettynä Wi-Fi-verkkoon parhaan käyttökokemuksen saavuttamiseksi.

Chrome OS:n käyttöliittymän hallinta
Chrome OS:n käyttöliittymä on suunniteltu olemaan suoraviivainen ja käyttäjäystävällinen. Tässä on lyhyt opas Chromebookisi käyttöön:
- Hylly: Näytön alareunassa oleva palkki on nimeltään hylly. Se pitää suosikkisovelluksiasi nopeaa käyttöä varten.
- Käynnistysohjelma: Sijaitsee alavasemmassa kulmassa, ja se antaa pääsyn kaikkiin sovelluksiisi sekä sisältää hakupalkin helppoa navigointia varten.
- Tila-alue: Hyllyn oikeassa alareunassa löytyy tila-alue. Se sisältää verkko-, akku- ja aika-ilmaisimet. Klikkaamalla sitä pääset pikavalintoihin, ilmoituksiin ja uloskirjautumisvaihtoehtoihin.
- Työpöytä: Päänäyttö tai työpöytä näyttää taustakuvasi ja toimii avoimien ikkunoiden taustana.
- Välilehdet ja ikkunat: Chrome OS pyörii Chrome-selaimen ympärillä. Voit avata useita välilehtiä ja ikkunoita klikkaamalla ’+’-painiketta olemassa olevan välilehden vieressä tai painamalla Ctrl + N uuden ikkunan avaamiseksi ja Ctrl + T uuden välilehden avaamiseksi.
Näiden osien tunteminen tekee Acer Chromebook 315:n käytöstä intuitiivisempaa.
Wi-Fi- ja internet-yhteys
Yhteyden ylläpitäminen on ratkaisevan tärkeää Chromebookisi täyden hyödyn saamiseksi. Näin yhdistät Acer Chromebook 315:n Wi-Fi-verkkoon:
- Klikkaa näytön oikeassa alakulmassa olevaa tila-aluetta.
- Valitse ’Wi-Fi’-kuvake.
- Valitse verkko käytettävissä olevien verkkojen luettelosta.
- Syötä Wi-Fi-salasanasi, jos sitä tarvitaan, ja klikkaa ’Yhdistä.’
Ethernet-yhteyksiä varten voit käyttää USB-Ethernet-sovitinta yhdistääksesi suoraan johdolliseen verkkoon. Kun olet yhteydessä, sinulla on täysi internet-yhteys selaamiseen, suoratoistoon ja verkkopohjaisten sovellusten käyttöön.
Sovellusten asentaminen ja hallinta
Yksi Chromebookien hienoista ominaisuuksista on Google Play Kauppa, joka sallii laajan valikoiman sovellusten asentamisen. Näin asennat ja hallitset sovelluksia Acer Chromebook 315:ssä:
- Avaa Käynnistysohjelma ja valitse Google Play Kauppa.
- Käytä hakupalkkia löytääksesi haluamasi sovellus.
- Klikkaa sovellusta ja valitse ’Asenna’-painike.
- Kun asennus on valmis, löydät sovelluksen Käynnistysohjelmasta.
Sovelluksesi hallinta on yhtä helppoa:
- Sovelluksen poistaminen: Avaa Käynnistysohjelma, napsauta sovellusta hiiren oikealla painikkeella ja valitse ’Poista.’
- Sovellusten päivittäminen: Mene Google Play Kauppaan, klikkaa valikkoikonia (kolme vaakaviivaa), valitse ’Omat sovellukset ja pelit,’ ja klikkaa ’Päivitä kaikki’ tai päivitä yksittäiset sovellukset.
- Sovellusten järjestäminen: Voit vetää sovelluksia hyllylle nopeaa käyttöä varten tai luoda kansioita vetämällä yhden sovelluksen toisen päälle.
Sovellusten järjestäminen ja ajantasaisuus varmistaa, että Chromebookisi toimii sujuvasti ja tehokkaasti.
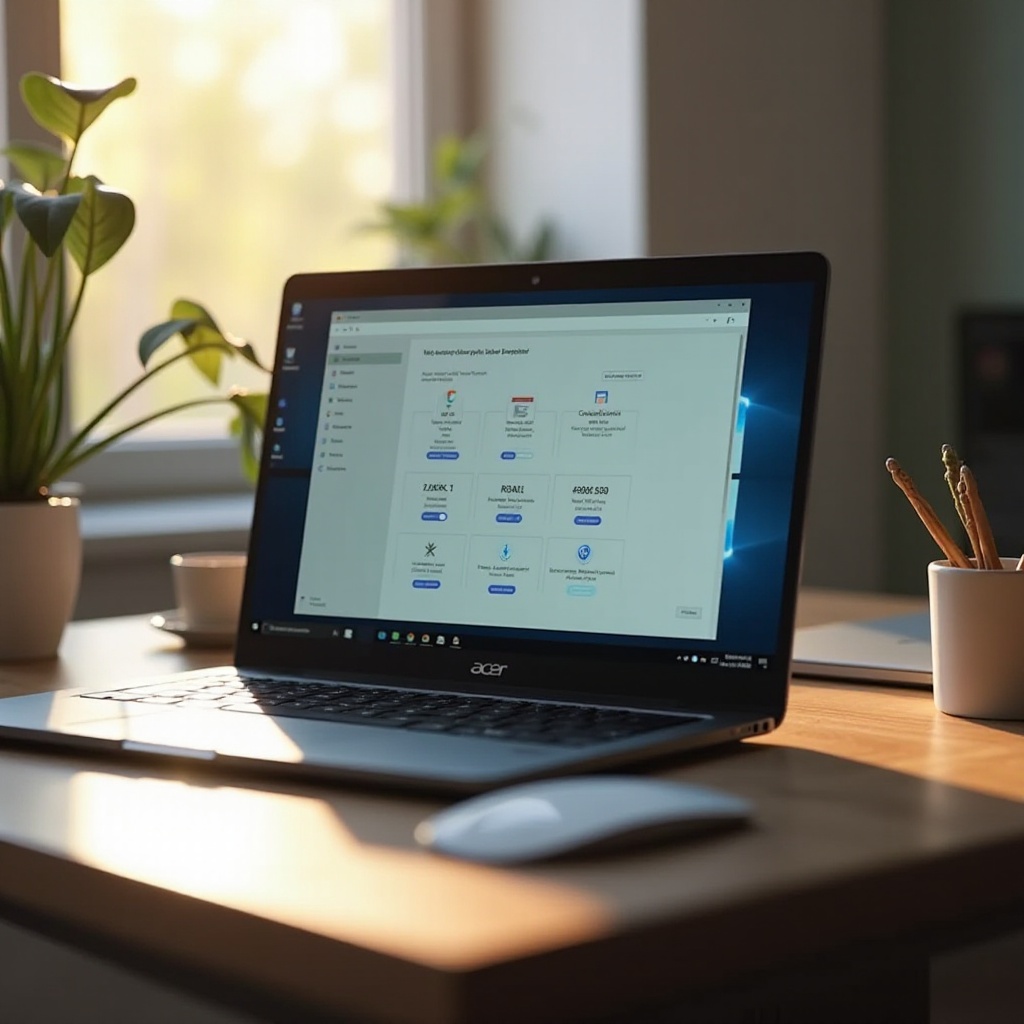
Acer Chromebook 315:n mukauttaminen
Chromebookin personointi voi tehdä kokemuksesta nautinnollisemman. Näin voit mukauttaa Acer Chromebook 315:si:
- Taustakuvan vaihtaminen: Napsauta työpöytää hiiren oikealla painikkeella ja valitse ’Aseta taustakuva.’ Valitse tarjolla olevista kuvista tai lataa oma kuvasi.
- Näyttöasetusten säätäminen: Mene Asetuksiin > Laite > Näytöt säätääksesi näytön resoluutiota, suuntaa ja muuta.
- Hyllyesineiden lisääminen/poistaminen: Vedä sovelluksia hyllylle tai sieltä pois. Napsauta hyllyesinettä hiiren oikealla painikkeella kiinnittääksesi tai irrottaaksesi sen.
- Käynnistysohjelman mukauttaminen: Klikkaa Käynnistysohjelmaa ja sitten nuolta ylös. Voit napsauttaa sovelluksia hiiren oikealla painikkeella poistaaksesi ne tai järjestelläksesi ne kansioihin.
Nämä yksinkertaiset mukautukset voivat parantaa kokonaisvaltaista Chromebookin käyttökokemusta.
Yleisten ongelmien vianetsintä
Vaikka Acer Chromebook 315 on luotettava laite, saatat joskus kohdata ongelmia. Tässä on joitain yleisiä ongelmia ja niiden ratkaisuja:
- Chromebook ei käynnisty: Varmista, että se on ladattu. Kokeile kovaa uudelleenkäynnistystä pitämällä painettuna refresh-painiketta ja virtapainiketta samanaikaisesti.
- Wi-Fi-yhteysongelmat: Käynnistä reititin ja Chromebook uudelleen. Tarkista Wi-Fi-asetukset ja varmista, että olet verkon kantaman sisällä.
- Suorituskykyongelmat: Tarkista järjestelmäpäivitykset menemällä Asetuksiin > Tietoja Chrome OS:stä > Tarkista päivitykset. Tyhjennä välimuisti ja tarpeettomat tiedostot.
Nämä vianetsintävaiheet auttavat ratkaisemaan useimmat yleiset ongelmat tehokkaasti.
Johtopäätös
Acer Chromebook 315 tarjoaa saumattoman ja tuottavan kokemuksen käyttäjäystävällisellä käyttöliittymällään ja Google-palveluiden integroinnillaan. Noudattamalla tätä opasta voit asentaa, käyttää, mukauttaa ja vianetsintä tehdä Chromebookistasi varmuudella. Olitpa ensimmäistä kertaa käyttäjä tai yksinkertaisesti kertaamassa tietojasi, tämä kattava opas tarjoaa kaiken tarvittavan tiedon.
Usein kysytyt kysymykset
Kuinka nollaan Acer Chromebook 315:n?
Voit nollata Chromebook-koneesi menemällä kohtaan Asetukset > Lisäasetukset > Palauta asetukset. Valitse ’Powerwash’ ja vahvista. Laite käynnistyy uudelleen, ja sinun on kirjauduttava Google-tilillesi prosessin loppuun saattamiseksi.
Kuinka voin parantaa Acer Chromebook 315:n akun kestoa?
Paranna akun kestoa vähentämällä näytön kirkkautta, sammuttamalla Wi-Fi/Bluetooth kun niitä ei käytetä, ja sulkemalla käyttämättömät sovellukset tai välilehdet. Akun säästötilan käyttäminen voi myös auttaa.
Mitä minun pitäisi tehdä, jos Acer Chromebook 315 ei yhdistä Wi-Fi-verkkoon?
Varmista ensin, että Wi-Fi on päällä. Käynnistä reititin ja Chromebook uudelleen. Jos ongelma jatkuu, unohda verkko ja yhdistä uudelleen syöttämällä salasanasi uudestaan. Tarkista myös järjestelmäpäivitykset.