Introducción
El iPad se ha convertido en un dispositivo ideal tanto para tareas personales como profesionales, ofreciendo una combinación de funcionalidad y portabilidad. Sin embargo, su teclado en pantalla a veces puede resultar estrecho, especialmente para los usuarios con dedos más grandes o aquellos que usan frecuentemente el Apple Pencil. Si has deseado un teclado en pantalla más grande para mejorar tu experiencia de escritura, estás en el lugar correcto. Esta guía te llevará a través de los pasos para hacer el teclado más grande en tu iPad usando el Apple Pencil, profundizar en opciones de teclados de terceros y proporcionar consejos adicionales de personalización.
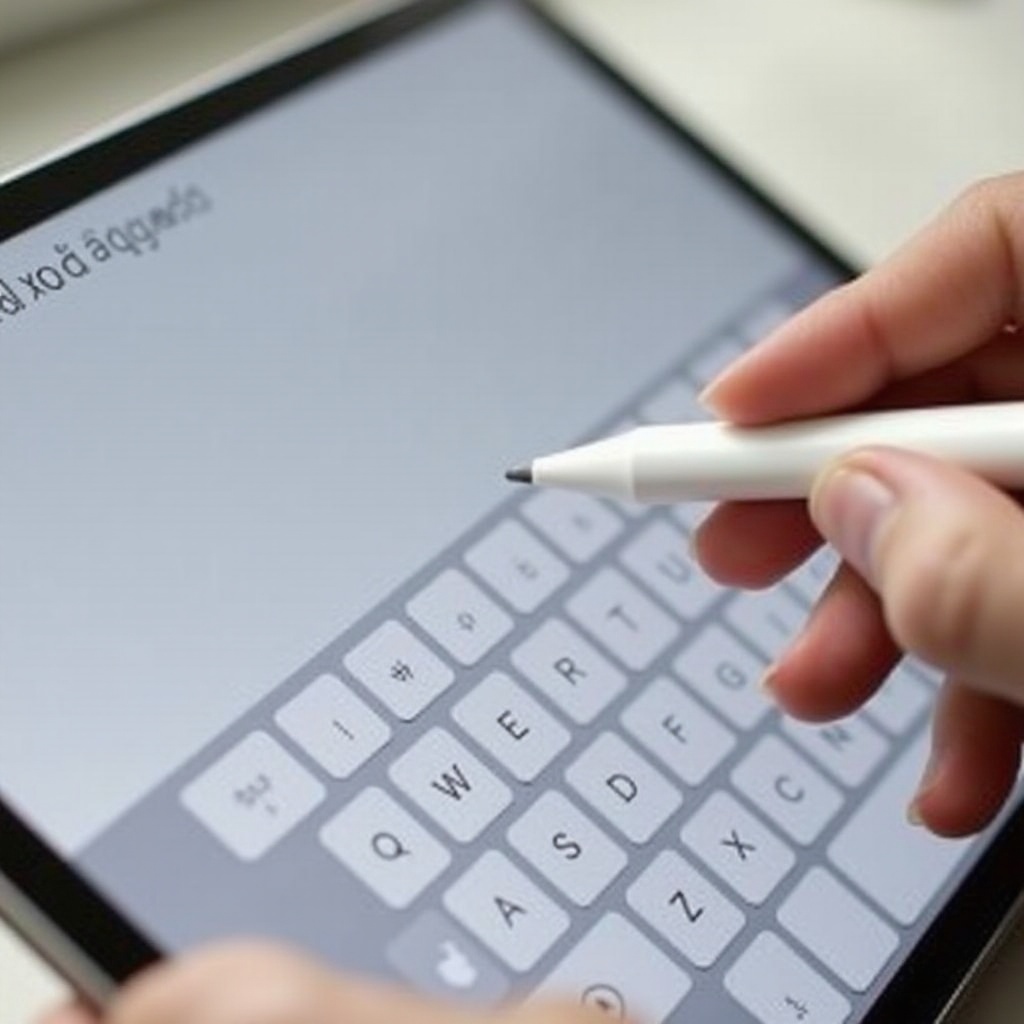
Por qué podrías necesitar un teclado más grande
Tener un teclado más grande en tu iPad puede mejorar significativamente tu experiencia de escritura. Ya sea que estés escribiendo correos electrónicos largos o creando notas detalladas, un teclado más grande puede:
- Mejorar la precisión de escritura: Un teclado más grande significa teclas más grandes, reduciendo la posibilidad de presionar la tecla equivocada. Esto es particularmente útil para aquellos con dedos más grandes o discapacidades visuales.
- Aumentar la comodidad: Escribir en un teclado estrecho durante períodos prolongados puede ser incómodo. Ampliar el teclado puede hacer que escribir sea más ergonómico y reducir el esfuerzo.
- Mejorar la productividad: Escribir más rápido y con mayor precisión significa que puedes realizar tus tareas de manera más eficiente, lo que lleva a un aumento de la productividad.
- Facilitar el reconocimiento de escritura: Al usar el Apple Pencil, un teclado más grande puede hacer que sea más fácil ingresar texto y navegar por las opciones, mejorando tu flujo de trabajo general.
Ahora que entiendes los beneficios, pasemos a cómo puedes realmente agrandar tu teclado en el iPad.
Pasos para hacer el teclado más grande en el iPad
Sigue estos pasos para hacer tu teclado del iPad más grande:
- Abre la aplicación de Configuración: Ve a la pantalla de inicio de tu iPad y toca el icono de Configuración.
- Navega a Pantalla y Brillo: Desplázate hacia abajo y selecciona ‘Pantalla y Brillo’.
- Ajusta el Zoom de Pantalla: Bajo ‘Zoom de Pantalla’, selecciona ‘Ver’ y luego elige ‘Texto más grande’. Esto no solo amplía el texto, sino que también aumenta el tamaño del teclado.
- Activa Tamaños más grandes de accesibilidad: Vuelve al menú principal de configuración y selecciona ‘Accesibilidad’. Navega a ‘Pantalla y tamaño de texto’ y activa los ‘Tamaños más grandes de accesibilidad’. Arrastra el deslizador al tamaño que prefieras.
- Usa un teclado externo: Si usas con frecuencia un teclado externo con tu iPad, considera usar uno que permita diferentes configuraciones de tamaño de tecla o que tenga una contraparte en pantalla con tamaños de tecla ajustables.
Además de estos pasos, considera utilizar aplicaciones de terceros que ofrezcan más opciones de personalización para el tamaño y el diseño de tu teclado, de lo que hablaremos a continuación.
Usar el Apple Pencil para una escritura más precisa
Usar un Apple Pencil puede brindar un nuevo nivel de precisión a tu proceso de escritura y edición de textos en un iPad. Aquí tienes cómo sacarle el máximo provecho:
- Navega por el texto: El Apple Pencil facilita la colocación precisa del cursor exactamente donde lo deseas dentro de un bloque de texto. Toca en la pantalla donde necesitas colocar el cursor.
- Selecciona texto con precisión: Puedes seleccionar secciones específicas de texto manteniendo presionado con el Apple Pencil y arrastrando para resaltar. Esto proporciona un mayor control en comparación con el uso de los dedos.
- Reconocimiento de escritura: Con el Apple Pencil, puedes usar la función Scribble. Simplemente escribe en cualquier campo de texto, y Scribble convertirá automáticamente tu escritura en texto tipeado. Esto puede ser especialmente útil para tomar notas rápidas o completar formularios.
- Atajos gestuales: Utiliza atajos gestuales como un doble toque para comenzar una nueva línea o un deslizamiento rápido para borrar, haciendo que tu experiencia de escritura sea fluida y eficiente.
Integrar el Apple Pencil en tu uso del iPad puede mejorar significativamente tu precisión y velocidad de escritura, especialmente cuando se combina con un teclado más grande y cómodo.
Explorando opciones de teclados de terceros
Además del teclado predeterminado del iPad, numerosas aplicaciones de teclados de terceros ofrecen características personalizables para mejorar tu experiencia de escritura. Aquí algunas opciones destacadas:
- Gboard: Gboard de Google ofrece una variedad de funciones, incluidas teclas más grandes, varios temas y la capacidad de ajustar el tamaño del teclado a través de su menú de configuración.
- SwiftKey: SwiftKey de Microsoft proporciona amplias opciones de personalización. Puedes redimensionar el teclado, elegir entre varios diseños y utilizar el texto predictivo para mejorar la velocidad de escritura.
- Fleksy: Conocido por su velocidad y personalización, Fleksy te permite cambiar el tamaño de las teclas, cambiar temas e incluso agregar extensiones para un acceso rápido a tus aplicaciones favoritas.
Estos teclados de terceros se pueden descargar desde la App Store y a menudo proporcionan características de personalización más extensas en comparación con el teclado predeterminado del iPad.
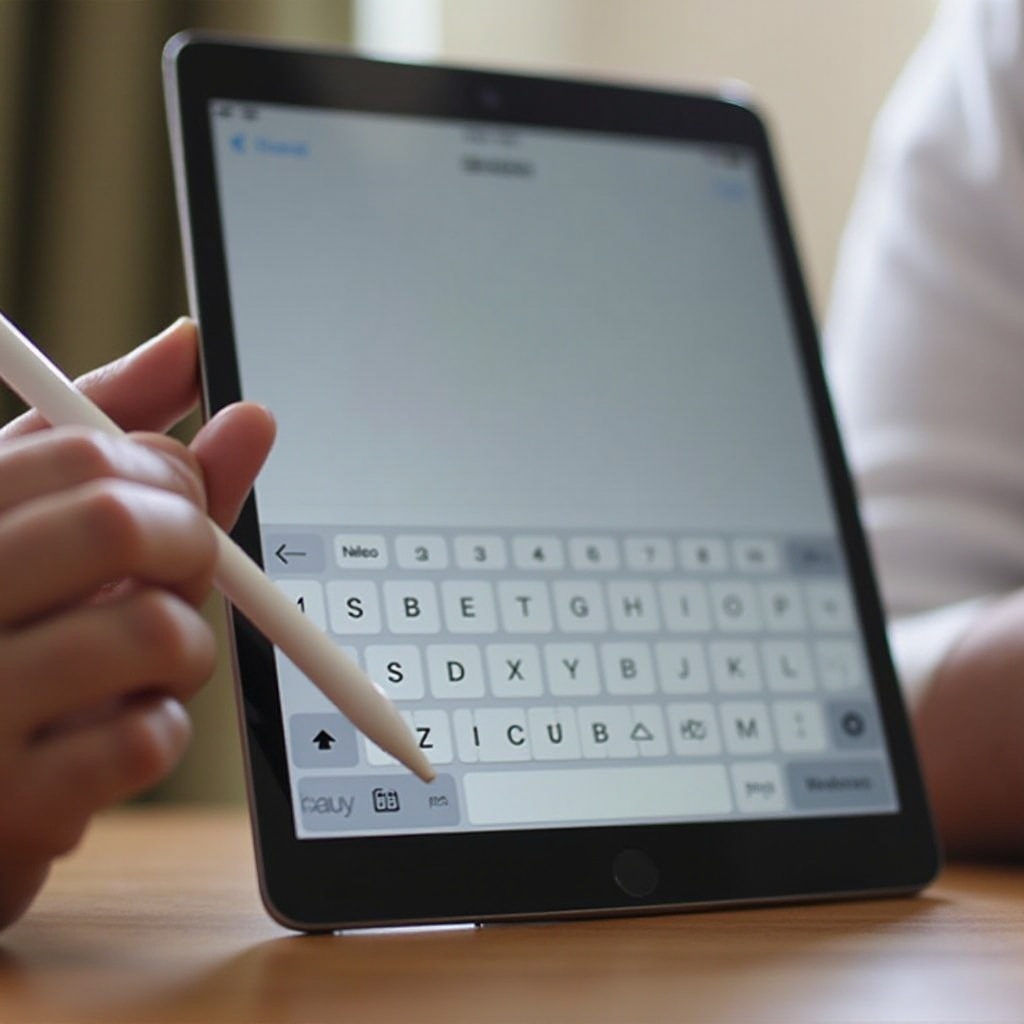
Consejos adicionales para la personalización del teclado del iPad
Aquí algunos otros consejos para hacer tu experiencia con el teclado en el iPad aún más agradable:
- Atajos de teclado: Crea atajos personalizados a través del menú de Configuración en ‘General’ > ‘Teclado’ > ‘Sustitución de texto’. Esto puede acelerar la escritura de frases de uso común.
- Teclado dividido: Utiliza la función de teclado dividido alejando con dos dedos hacia fuera en el teclado. Esto puede ser útil para una escritura más fácil con los pulgares.
- Teclado para una mano: Si sueles escribir con una mano, considera habilitar el modo de teclado para una mano en ‘Configuración’ > ‘General’ > ‘Teclado’.
Combinando estos consejos adicionales con los ajustes adecuados y aplicaciones de terceros, puedes optimizar tu teclado del iPad para satisfacer tus necesidades y preferencias específicas.

Conclusión
Un teclado más grande puede hacer que escribir en tu iPad sea más cómodo y eficiente. Siguiendo los pasos proporcionados y utilizando aplicaciones de terceros, puedes mejorar tu experiencia de escritura en general. No olvides aprovechar la precisión del Apple Pencil para un control aún mayor. Personalizar tu teclado puede parecer un ajuste menor, pero los beneficios en términos de comodidad y productividad son significativos.
Preguntas Frecuentes
¿Puedo hacer el teclado más grande en cualquier modelo de iPad?
Sí, los métodos para ajustar el tamaño del teclado generalmente funcionan en la mayoría de los modelos recientes de iPad, incluidos el iPad Pro, iPad Air y iPad Mini.
¿Qué aplicaciones de teclados de terceros recomiendan?
Recomendamos Gboard, SwiftKey y Fleksy por sus opciones de personalización robustas y interfaces fáciles de usar.
¿Cómo puedo asegurarme de que mi Apple Pencil funcione correctamente con el teclado?
Asegúrese de que su Apple Pencil esté completamente cargado y adecuadamente emparejado con su iPad. Verifique si hay actualizaciones y vuelva a calibrar si es necesario a través de la configuración de Apple Pencil en el menú principal.