Introducción
Restablecer tu tableta Lenovo a la configuración de fábrica puede parecer intimidante, pero es un proceso sencillo. Ya sea que estés teniendo problemas con tu dispositivo o simplemente quieras comenzar de nuevo, un restablecimiento de fábrica puede resolver muchos problemas. En esta guía, te guiaremos a través de los pasos para realizar un restablecimiento de fábrica en tu tableta Lenovo, asegurándonos de que sepas cómo hacer una copia de seguridad de tus datos y restaurar tu dispositivo a su estado original. Vamos a sumergirnos y hacer que tu tableta funcione como nueva.

Por Qué Puedes Necesitar Restablecer de Fábrica Tu Tableta Lenovo
Hay varias razones por las cuales puedes necesitar restablecer de fábrica tu tableta Lenovo. Con el tiempo, los dispositivos pueden acumular archivos y aplicaciones que pueden ralentizarlos. Un restablecimiento de fábrica puede ayudar a mejorar el rendimiento. Además, si estás vendiendo o regalando tu tableta, un restablecimiento protege tu información personal borrando todos tus datos.
A veces, los problemas de software o los errores persistentes pueden resolverse restableciendo tu dispositivo. Si tu tableta está fallando a pesar de los intentos de arreglarla, un restablecimiento de fábrica puede ser la mejor solución para restaurar la funcionalidad.
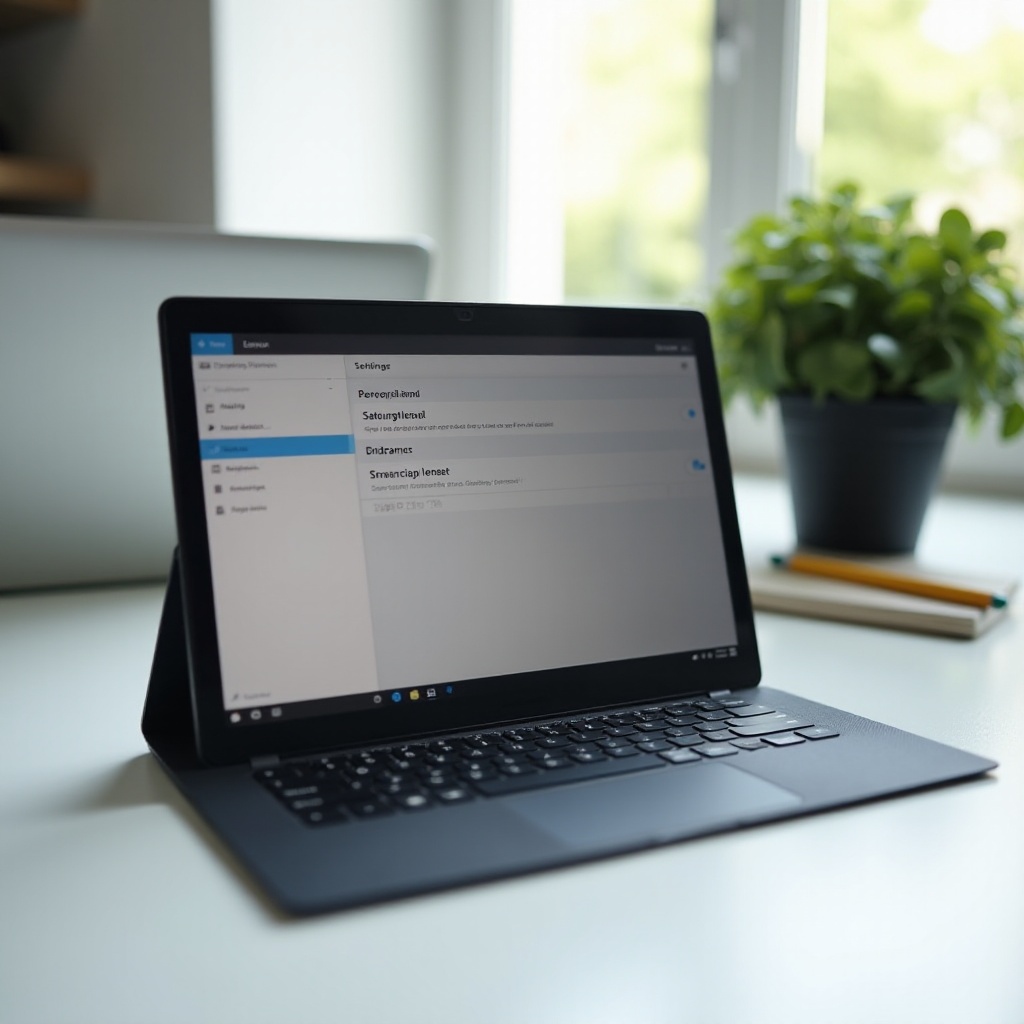
Preparándose Para el Restablecimiento de Fábrica
Antes de realizar un restablecimiento de fábrica, hay pasos esenciales a seguir para asegurarte de no perder datos valiosos. Primero, realiza una copia de seguridad de tus datos. Puedes usar servicios de almacenamiento en la nube como Google Drive o un disco duro externo. Aquí tienes cómo hacer una copia de seguridad de tus datos:
- Abrir Configuración: Desde tu pantalla de inicio, toca el icono de ‘Configuración’.
- Cuenta y Sincronización: Navega a ‘Cuenta’ > ‘Google’ > ‘Sincronización de cuenta’.
- Habilitar Sincronización: Asegúrate de que todos los interruptores estén activados para sincronizar tus contactos, calendario y otros datos importantes.
- Copia de Seguridad: Ve a ‘Configuración’ > ‘Sistema’ > ‘Copia de seguridad’ y asegúrate de que ‘Hacer copia de seguridad en Google Drive’ esté activado. Esto asegurará tus datos de aplicaciones, contraseñas de Wi-Fi y otros ajustes.
Además, asegúrate de que tu tableta esté completamente cargada o enchufada durante el proceso de restablecimiento para evitar interrupciones. Anota cualquier contraseña o configuración importante, ya que se borrarán.
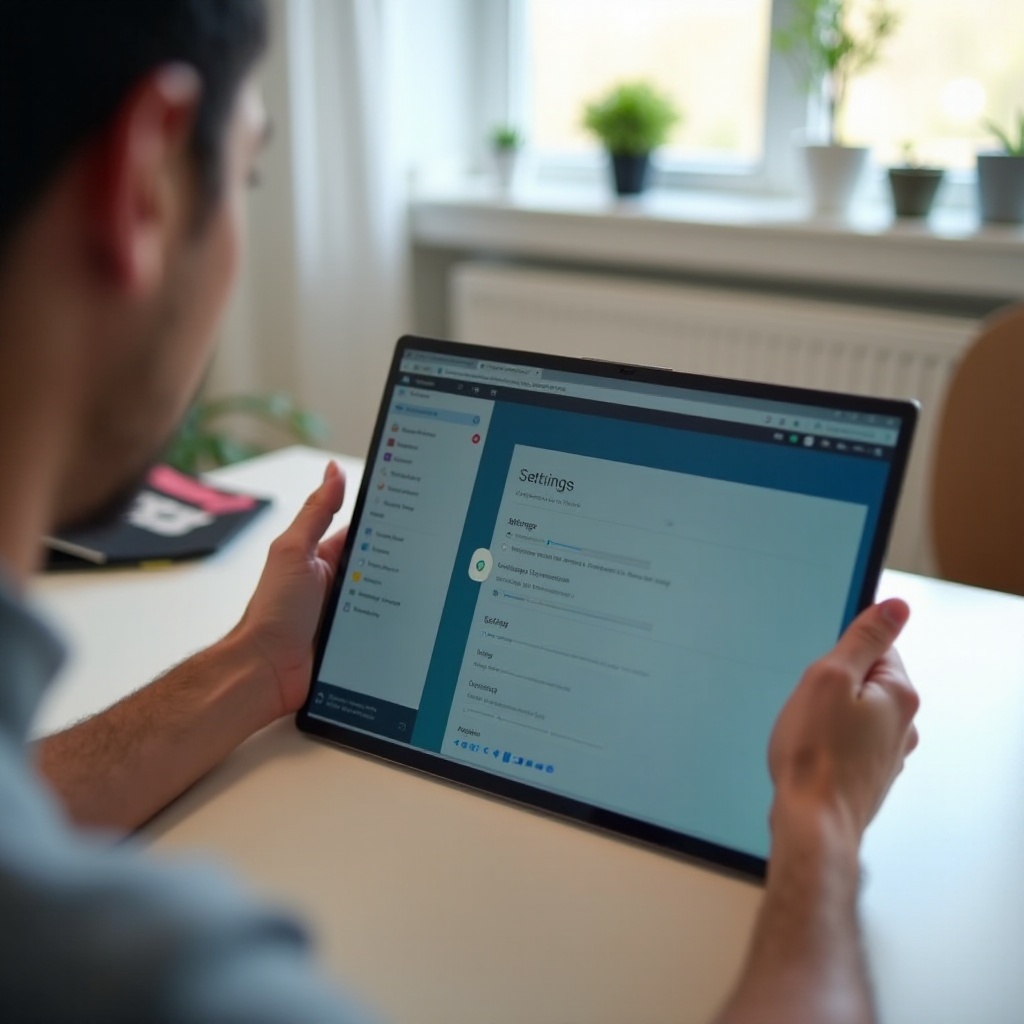
Realizando el Restablecimiento de Fábrica a Través del Menú de Configuración
Para restablecer tu tableta Lenovo a través del menú de configuración, sigue estos pasos:
- Abrir Configuración: Desde tu pantalla de inicio, toca el icono de ‘Configuración’.
- Sistema: Desplázate hacia abajo y selecciona ‘Sistema’ de la lista de opciones.
- Opciones de Restablecimiento: Toca en ‘Opciones de restablecimiento’.
- Borrar Todos los Datos (Restablecimiento de Fábrica): Selecciona ‘Borrar todos los datos (restablecimiento de fábrica)’.
- Confirmar Restablecimiento: Verás una pantalla de advertencia que detalla los datos que se borrarán. Toca ‘Restablecer tableta’ para confirmar.
- Confirmación Final: Es posible que se te pida que ingreses tu PIN o contraseña para continuar. Introduce las credenciales y toca ‘Borrar todo’.
Tu tableta se reiniciará y comenzará el proceso de restablecimiento. Esto puede tomar varios minutos. Una vez completado, tu dispositivo se reiniciará y te pedirá configurarlo como si fuera nuevo.
Realizando el Restablecimiento de Fábrica a Través del Modo de Recuperación
Si tu tableta no responde o no puedes acceder al menú de configuración, puedes realizar un restablecimiento de fábrica a través del modo de recuperación:
- Apagar: Apaga tu tableta Lenovo.
- Entrar en Modo de Recuperación: Mantén presionados los botones de ‘Encendido’ y ‘Subir Volumen’ simultáneamente hasta que aparezca el logo de Lenovo.
- Navegar por el Menú: Usa los botones de volumen para navegar hasta ‘Modo de recuperación’ y selecciónalo usando el botón de encendido.
- Limpiar Datos/Restablecimiento de Fábrica: En el menú del modo de recuperación, navega hasta ‘Limpiar datos/restablecimiento de fábrica’ y confirma presionando el botón de encendido.
- Confirmar Selección: Usa los botones de volumen para navegar hasta ‘Sí’ y confirma la selección.
Tu tableta comenzará entonces el proceso de restablecimiento de fábrica. Una vez completado, selecciona ‘Reiniciar el sistema ahora’ para reiniciar tu dispositivo y completar el restablecimiento.
Instrucciones de Restablecimiento Específicas por Modelo
Los diferentes modelos de tabletas Lenovo pueden tener ligeras variaciones en el proceso de restablecimiento. Por ejemplo:
- Lenovo Tab M10: El proceso de restablecimiento es similar a los pasos descritos anteriormente, pero puede incluir indicaciones adicionales específicas para este modelo.
- Lenovo Yoga Tab: Este modelo puede requerir que presiones una combinación de los botones de encendido y restablecimiento dedicados para iniciar el modo de recuperación.
- Lenovo Tab P11: Las instrucciones de restablecimiento de fábrica son consistentes con el proceso general, pero revisa el manual del usuario de tu modelo para obtener detalles específicos.
Siguere siempre el manual del usuario de Lenovo para tu modelo específico para asegurar que sigas las instrucciones correctas.
Manejo de Problemas Comunes Después del Restablecimiento
Después de un restablecimiento de fábrica, puedes encontrar problemas comunes, como que las aplicaciones no funcionen correctamente o que tu dispositivo funcione más lento de lo esperado. Aquí tienes algunos consejos para manejar estos problemas:
- Actualiza tu Sistema: Asegúrate de que tu tableta esté ejecutando la última versión del software. Ve a ‘Configuración’ > ‘Sistema’ > ‘Actualizaciones del sistema’ y instala cualquier actualización disponible.
- Reinstala Aplicaciones: Algunas aplicaciones pueden no funcionar correctamente después de un restablecimiento. Reinstala estas aplicaciones desde Google Play Store.
- Reconfigura Ajustes: Es posible que necesites ajustar los ajustes, como redes Wi-Fi y entradas de contraseñas, ya que se borran durante el restablecimiento.
Si los problemas persisten, considera contactar al soporte técnico de Lenovo para obtener más asistencia.
Conclusión
Realizar un restablecimiento de fábrica en tu tableta Lenovo puede ser una solución efectiva para resolver problemas persistentes o preparar tu dispositivo para un nuevo usuario. Siguiendo los pasos descritos en esta guía, puedes restablecer tu tableta de manera segura y comenzar de nuevo. Recuerda hacer una copia de seguridad de tus datos de antemano y consultar el manual del usuario de tu modelo si es necesario.
Preguntas Frecuentes
¿Qué debo hacer si mi tableta Lenovo no se reinicia?
Si su tableta Lenovo no se reinicia, pruebe los siguientes pasos: 1. Asegúrese de que su tableta tenga suficiente vida de batería. 2. Mantenga presionado el botón de encendido durante 20 segundos para forzar un reinicio. 3. Utilice el modo de recuperación para restablecer la tableta.
¿Cómo hago una copia de seguridad de mis datos antes de reiniciar mi tableta Lenovo?
Realice una copia de seguridad de sus datos siguiendo estos pasos: 1. Sincronice sus contactos, calendario y otros datos con su cuenta de Google. 2. Transfiera archivos a un disco duro externo o tarjeta SD. 3. Utilice servicios como Google Drive para fotos y documentos.
¿Restablecer de fábrica mi tableta Lenovo eliminará las últimas actualizaciones?
No, restablecer de fábrica su tableta Lenovo no eliminará las actualizaciones del sistema. El dispositivo volverá a su configuración de fábrica, pero cualquier actualización de software instalada permanecerá en su lugar.