Introduction
Jupyter Notebook is a powerful tool that provides an interactive computing environment for users. Whether you’re writing code, creating data visualizations, or documenting findings, the software enhances productivity. However, the insertion shortcuts, while helpful for some, can become cumbersome for others. Disabling these shortcuts can streamline your workflow and prevent unintended interruptions.
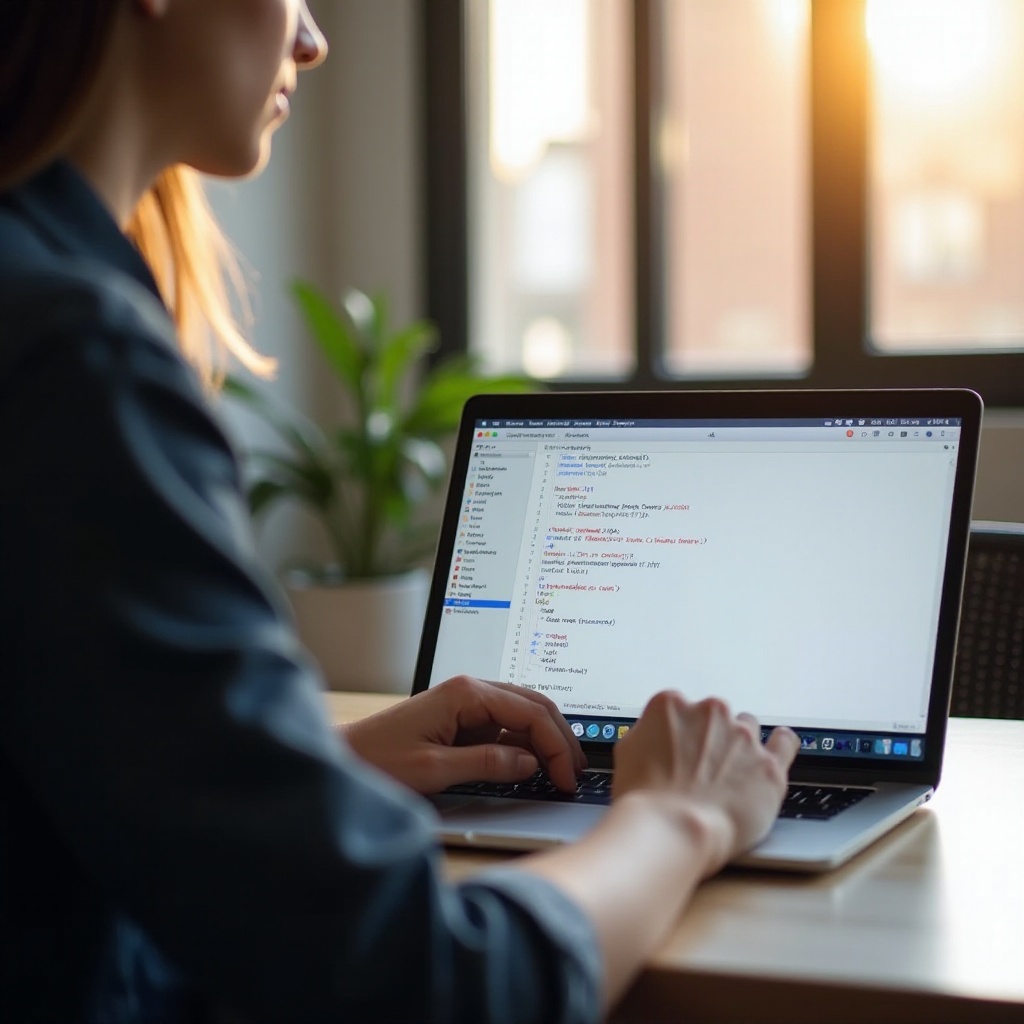
Understanding Jupyter Notebook Shortcuts
Jupyter Notebook comes with a predefined set of keyboard shortcuts to facilitate faster coding and editing. These shortcuts allow users to insert cells, navigate between lines, and perform various actions without using the mouse.
Common shortcuts include:
– B to insert a cell below
– A to insert a cell above
– Ctrl (or Command) + Z to undo changes
While these shortcuts are designed to improve efficiency, they can sometimes lead to accidental insertions, disrupting the workflow. Understanding these shortcuts helps in recognizing why disabling or customizing them might be necessary.
The Need to Disable Insertion Shortcuts
Insertion shortcuts can be inadvertently triggered, especially when multitasking or working on complex projects. This can break the focus and cause errors in your workflow. Disabling these shortcuts can lead to a more controlled and efficient working environment.
Moreover, some users prefer a customized set of shortcuts that align with their specific needs and habits. Adjusting or disabling default shortcuts can reduce interruptions and increase productivity. Hence, learning to modify these settings in Jupyter Notebook is crucial for a tailored user experience.
Accessing Jupyter Notebook Configuration
To modify the keyboard shortcuts in Jupyter Notebook, you first need to access its configuration files. The configuration files contain settings that control the behavior of Jupyter Notebook, making it simple to disable or customize shortcuts.
To access the configuration file on MacOS:
1. Open your Terminal.
2. Type the command: jupyter notebook --generate-config and press Enter. This command generates the configuration file if it doesn’t already exist.
3. Navigate to the configuration directory by entering: cd ~/.jupyter/
4. Open the jupyter_notebook_config.py file using your preferred text editor, such as Nano or Vim.
At this point, you have accessed the configuration file and are ready to make the necessary modifications.
Steps to Disable Insertion Shortcuts
Disabling specific shortcuts in Jupyter Notebook involves editing the configuration file. Follow these steps:
-
Open the Configuration File:
Navigate to the.jupyterdirectory and openjupyter_notebook_config.py. -
Find the Section for Keybindings:
Locate the section in the file where keyboard shortcuts are defined. If it does not exist, you’ll need to create it. -
Disable Shortcuts:
Add the following configuration to disable insertion shortcuts. For example, to disable inserting a cell below (shortcut key ‘B’), add:
python
c.NotebookApp.nbserver_extensions = {
notebook.notebookapp.NotebookWebSocketHandler.get': {
B': None,
}
}
Replace ‘B’ with the key corresponding to other shortcuts you want to disable. -
Save and Close the File:
After adding the desired entries, save the changes and close the configuration file. -
Restart Jupyter Notebook:
Finally, restart your Jupyter Notebook for the changes to take effect. You can do this by shutting down the current notebook and reopening it through the Terminal.
By following these steps, you effectively disable unwanted insertion shortcuts, leading to a smoother and more personalized workflow.
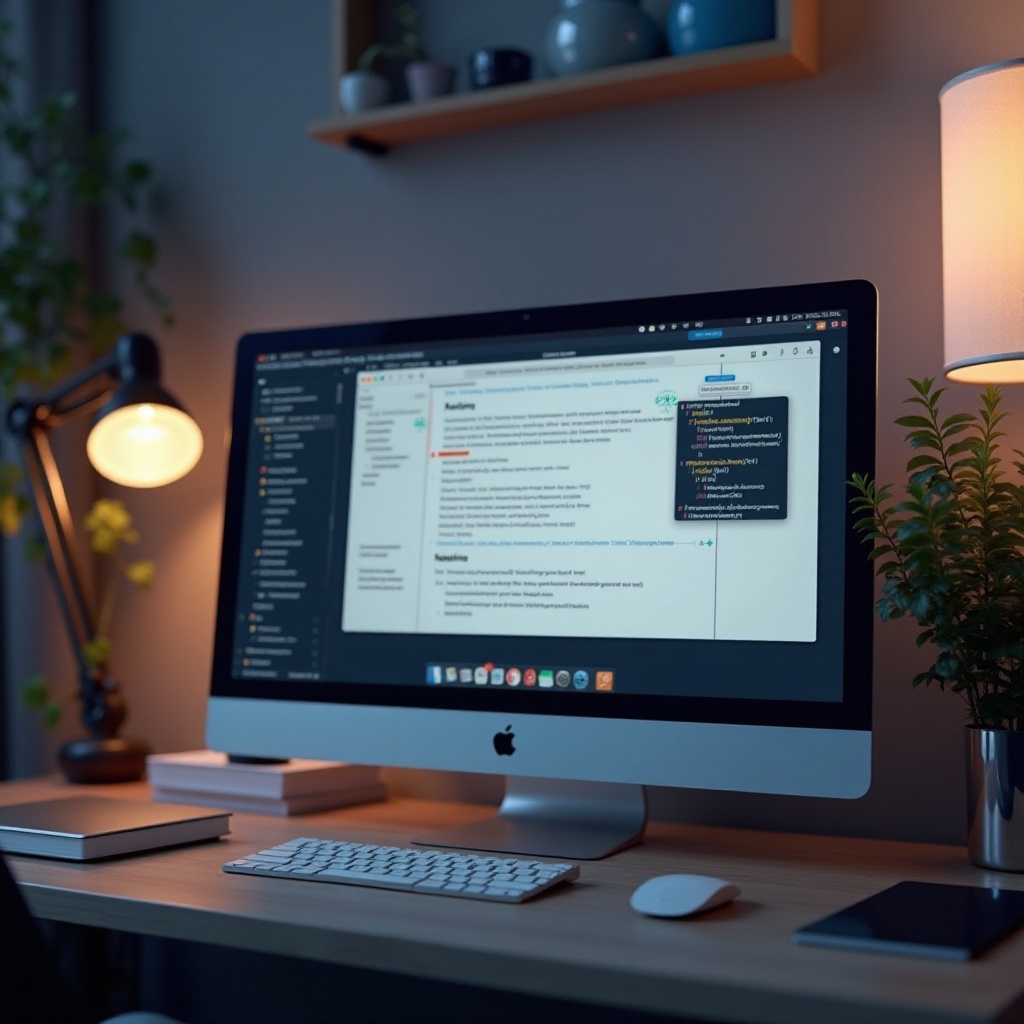
Customizing Shortcuts for Personal Use
While disabling shortcuts can be beneficial, you might also want to customize shortcuts to better suit your workflow. Customizing shortcuts can be done through the same configuration file.
To change a shortcut:
1. Open the jupyter_notebook_config.py file.
2. Navigate to the keybindings section.
3. Add or modify entries for shortcuts. For instance, to change the shortcut for inserting a cell below from ‘B’ to ‘Shift+B’, you would write:
python
c.NotebookApp.nbserver_extensions = {
notebook.notebookapp.NotebookWebSocketHandler.get': {
B': None,
Shift+B': 'insert_cell_below',
}
}
4. Save the file and restart Jupyter Notebook.
Through these customizations, you can create an environment that aligns with your preferences, improving overall efficiency.
Troubleshooting Common Issues
Sometimes, changes to the configuration might not take effect, or other issues could arise. Here are common issues and their solutions:
-
Changes Not Applied:
Ensure that you have saved the changes in the correct configuration file. Restart Jupyter Notebook to apply changes. -
Configuration Errors:
Double-check for syntax errors in the configuration file. One misplaced character can prevent the shortcuts from functioning correctly. -
Restoring Defaults:
If something goes wrong, you can delete or comment out the added lines to revert to default settings.
Addressing these common issues can help maintain a smooth workflow when customizing your Jupyter Notebook experience.

Conclusion
Disabling and customizing insertion shortcuts in MacOS Jupyter Notebook can significantly improve your workflow by reducing interruptions and aligning the environment with your personal preferences. By accessing the configuration file and making targeted changes, you create a more efficient and user-friendly space for coding and documentation.
Frequently Asked Questions
How do I access the Jupyter configuration file on MacOS?
To access the Jupyter configuration file, open Terminal and type `jupyter notebook –generate-config` to create the file if it doesn’t exist. Then navigate to `~/.jupyter/` and open `jupyter_notebook_config.py`.
What are some common insertion shortcuts that can be disabled?
Common insertion shortcuts include ‘B’ for inserting a cell below, ‘A’ for inserting a cell above, and ‘Ctrl or Command + Z’ for undo. These can be disabled or customized in the configuration file.
Can I revert the changes made to the shortcuts?
Yes, you can revert changes by removing or commenting out the modifications in the `jupyter_notebook_config.py` file and then restarting Jupyter Notebook to reset to default settings.