Einführung
Das iPad hat sich sowohl für persönliche als auch berufliche Aufgaben zu einem unverzichtbaren Gerät entwickelt, das eine Mischung aus Funktionalität und Portabilität bietet. Allerdings kann sich die Bildschirmtastatur manchmal beengt anfühlen, besonders für Benutzer mit größeren Fingern oder diejenigen, die häufig den Apple Pencil verwenden. Wenn Sie sich schon immer eine größere Bildschirmtastatur gewünscht haben, um Ihre Tipperfahreungen zu verbessern, sind Sie hier genau richtig. Diese Anleitung führt Sie durch die Schritte, um die Tastatur auf Ihrem iPad mit dem Apple Pencil zu vergrößern, auf Optionen von Drittanbietern einzugehen und zusätzliche Tipps zur Anpassung zu geben.

Warum Sie eine größere Tastatur benötigen könnten
Eine größere Tastatur auf Ihrem iPad kann Ihr Tippvergnügen erheblich verbessern. Ob Sie lange E-Mails schreiben oder detaillierte Notizen erstellen, eine größere Tastatur kann:
- Die Tippgenauigkeit verbessern: Eine größere Tastatur bedeutet größere Tasten und verringert die Wahrscheinlichkeit, die falsche Taste zu treffen. Dies ist besonders nützlich für Personen mit größeren Fingern oder Sehbehinderungen.
- Komfort erhöhen: Das Tippen auf einer beengten Tastatur für längere Zeit kann unbequem sein. Eine größere Tastatur kann das Tippen ergonomischer machen und die Belastung reduzieren.
- Produktivität steigern: Schneller und genauer zu tippen bedeutet, dass Sie Ihre Aufgaben effizienter erledigen können, was zu einer höheren Produktivität führt.
- Handschrifterkennung erleichtern: Bei der Verwendung des Apple Pencil kann eine größere Tastatur das Eingeben von Text und die Navigation durch Optionen erleichtern, wodurch Ihr Arbeitsfluss insgesamt verbessert wird.
Nachdem Sie nun die Vorteile verstanden haben, lassen Sie uns darauf eingehen, wie Sie Ihre iPad-Tastatur tatsächlich vergrößern können.

Schritte zur Vergrößerung der Tastatur auf dem iPad
Folgen Sie diesen Schritten, um Ihre iPad-Tastatur zu vergrößern:
- Öffnen Sie die Einstellungs-App: Gehen Sie zum Startbildschirm Ihres iPad und tippen Sie auf das Symbol „Einstellungen“.
- Navigieren Sie zu Anzeige & Helligkeit: Scrollen Sie nach unten und wählen Sie „Anzeige & Helligkeit“ aus.
- Stellen Sie den Displayzoom ein: Wählen Sie unter „Anzeigezoom“ die Option „Ansicht“ und dann „Größerer Text“. Dies vergrößert nicht nur den Text, sondern skaliert auch die Tastatur.
- Aktivieren Sie größere Bedienungshilfengrößen: Gehen Sie zurück zum Hauptmenü der Einstellungen und wählen Sie „Bedienungshilfen“. Navigieren Sie zu „Anzeige & Textgröße“ und schalten Sie die „Größeren Bedienungshilfengrößen“ ein. Ziehen Sie den Regler auf die gewünschte Größe.
- Verwenden Sie eine externe Tastatur: Wenn Sie häufig eine externe Tastatur mit Ihrem iPad verwenden, sollten Sie eine in Betracht ziehen, die verschiedene Tasten-Größeneinstellungen ermöglicht oder ein Gegenstück zur Bildschirmtastatur mit einstellbaren Tasten-Größen hat.
Neben diesen Schritten sollten Sie auch Drittanbieter-Apps nutzen, die noch mehr Anpassungsoptionen für die Tastaturgröße und das Layout bieten, die wir als nächstes besprechen werden.
Verwendung des Apple Pencil für präziseres Tippen
Die Verwendung eines Apple Pencil kann Ihrem Tippen und Textbearbeitungsprozess auf einem iPad ein neues Maß an Präzision verleihen. So können Sie das Beste daraus machen:
- Durch Texte navigieren: Der Apple Pencil erleichtert das genaue Positionieren des Cursors innerhalb eines Textblocks. Tippen Sie auf den Bildschirm, wo der Cursor platziert werden soll.
- Text präzise auswählen: Sie können bestimmte Textabschnitte auswählen, indem Sie mit dem Apple Pencil lange drücken und ziehen, um zu markieren. Dies bietet mehr Kontrolle als die Verwendung Ihrer Finger.
- Handschrifterkennung: Mit dem Apple Pencil können Sie die Scribble-Funktion verwenden. Schreiben Sie einfach in ein beliebiges Textfeld, und Scribble wandelt Ihre Handschrift automatisch in getippten Text um. Dies kann besonders nützlich sein, um schnelle Notizen zu machen oder Formulare auszufüllen.
- Gestenkürzel: Nutzen Sie Gestenkürzel wie ein Doppeltippen, um eine neue Zeile zu starten, oder ein schnelles Streichen, um zu löschen, und machen Sie Ihr Tippen nahtlos und effizient.
Die Integration des Apple Pencil in die Nutzung Ihres iPad kann Ihre Tippgenauigkeit und Geschwindigkeit erheblich verbessern, insbesondere in Verbindung mit einer größeren, bequemeren Tastatur.
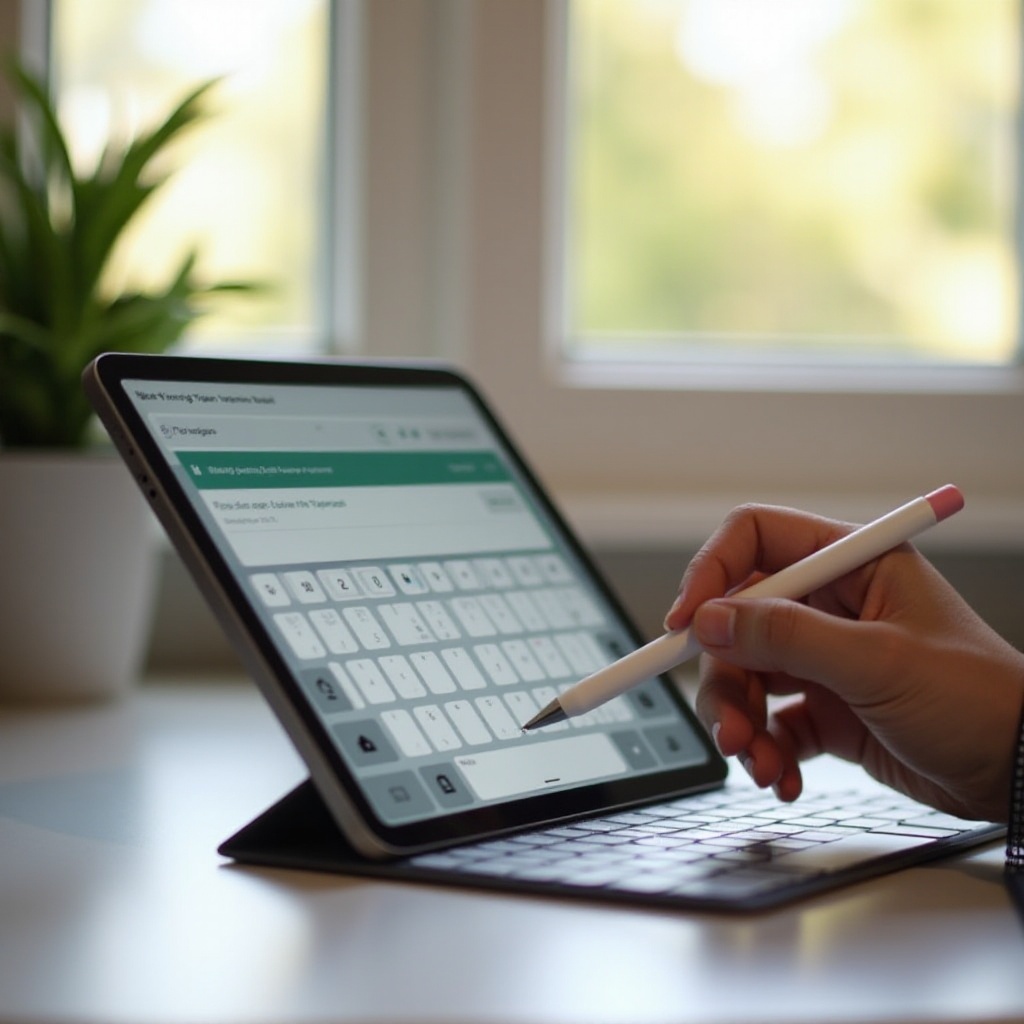
Erkundung von Tastatur-Optionen von Drittanbietern
Neben der Standard-iPad-Tastatur bieten zahlreiche Tastatur-Apps von Drittanbietern anpassbare Funktionen zur Verbesserung Ihrer Tipperefahrungen. Hier sind einige bemerkenswerte Optionen:
- Gboard: Googles Gboard bietet eine Reihe von Funktionen, einschließlich größerer Tasten, verschiedener Themen und der Möglichkeit, die Tastaturgröße über das Einstellungsmenü anzupassen.
- SwiftKey: SwiftKey von Microsoft bietet umfassende Anpassungsoptionen. Sie können die Tastaturgröße ändern, aus verschiedenen Layouts wählen und die Vorhersagefunktion nutzen, um die Tippgeschwindigkeit zu erhöhen.
- Fleksy: Bekannt für seine Geschwindigkeit und Anpassungsmöglichkeiten, ermöglicht Fleksy das Ändern der Tasten-Größe, das Ändern von Themen und das Hinzufügen von Erweiterungen für den schnellen Zugriff auf Ihre Lieblings-Apps.
Diese Tastaturen von Drittanbietern können im App Store heruntergeladen werden und bieten oft umfangreichere Anpassungsfunktionen als die Standard-iPad-Tastatur.
Zusätzliche Tipps zur iPad-Tastaturanpassung
Hier sind einige weitere Tipps, um Ihre Tastaturerfahrung auf dem iPad noch angenehmer zu gestalten:
- Tastaturkürzel: Erstellen Sie benutzerdefinierte Tastaturkürzel über das Einstellungsmenü unter „Allgemein“ > „Tastatur“ > „Textersetzung“. Dies kann das Tippen häufig verwendeter Phrasen beschleunigen.
- Geteilte Tastatur: Verwenden Sie die geteilte Tastaturfunktion, indem Sie mit zwei Fingern auf der Tastatur auseinanderziehen. Dies kann praktisch für einfacheres Tippen mit den Daumen sein.
- Einhändige Tastatur: Wenn Sie häufig mit einer Hand tippen, sollten Sie den einhändigen Tastaturmodus unter „Einstellungen“ > „Allgemein“ > „Tastatur“ aktivieren.
Wenn Sie diese zusätzlichen Tipps mit den richtigen Einstellungen und Drittanbieter-Apps kombinieren, können Sie Ihre iPad-Tastatur optimal an Ihre spezifischen Bedürfnisse und Vorlieben anpassen.
Fazit
Eine größere Tastatur kann das Tippen auf Ihrem iPad komfortabler und effizienter gestalten. Wenn Sie die angegebenen Schritte befolgen und Drittanbieter-Apps verwenden, können Sie Ihr gesamtes Tippvergnügen verbessern. Vergessen Sie nicht, die Präzision des Apple Pencil für noch mehr Kontrolle zu nutzen. Die Anpassung Ihrer Tastatur mag wie eine geringe Anpassung erscheinen, aber die Vorteile in Bezug auf Komfort und Produktivität sind erheblich.
Häufig gestellte Fragen
Kann ich die Tastatur auf jedem iPad-Modell vergrößern?
Ja, die Methoden zur Anpassung der Tastaturgröße funktionieren in der Regel auf den meisten aktuellen iPad-Modellen, einschließlich iPad Pro, iPad Air und iPad Mini.
Welche Drittanbieter-Tastatur-Apps empfehlen Sie?
Wir empfehlen Gboard, SwiftKey und Fleksy aufgrund ihrer umfangreichen Anpassungsmöglichkeiten und benutzerfreundlichen Oberflächen.
Wie kann ich sicherstellen, dass mein Apple Pencil korrekt mit der Tastatur funktioniert?
Stellen Sie sicher, dass Ihr Apple Pencil vollständig aufgeladen und ordnungsgemäß mit Ihrem iPad gekoppelt ist. Überprüfen Sie auf Updates und kalibrieren Sie den Pencil gegebenenfalls über die Apple Pencil-Einstellungen im Hauptmenü neu.