Einführung
Jupyter Notebook ist ein leistungsstarkes Werkzeug, das Benutzern eine interaktive Computing-Umgebung bietet. Egal, ob Sie Code schreiben, Datenvisualisierungen erstellen oder Erkenntnisse dokumentieren, die Software steigert die Produktivität. Die Einfüge-Tastenkombinationen können jedoch für einige hilfreich sein, während sie für andere umständlich werden können. Das Deaktivieren dieser Tastenkombinationen kann Ihren Arbeitsablauf rationalisieren und unbeabsichtigte Unterbrechungen verhindern.
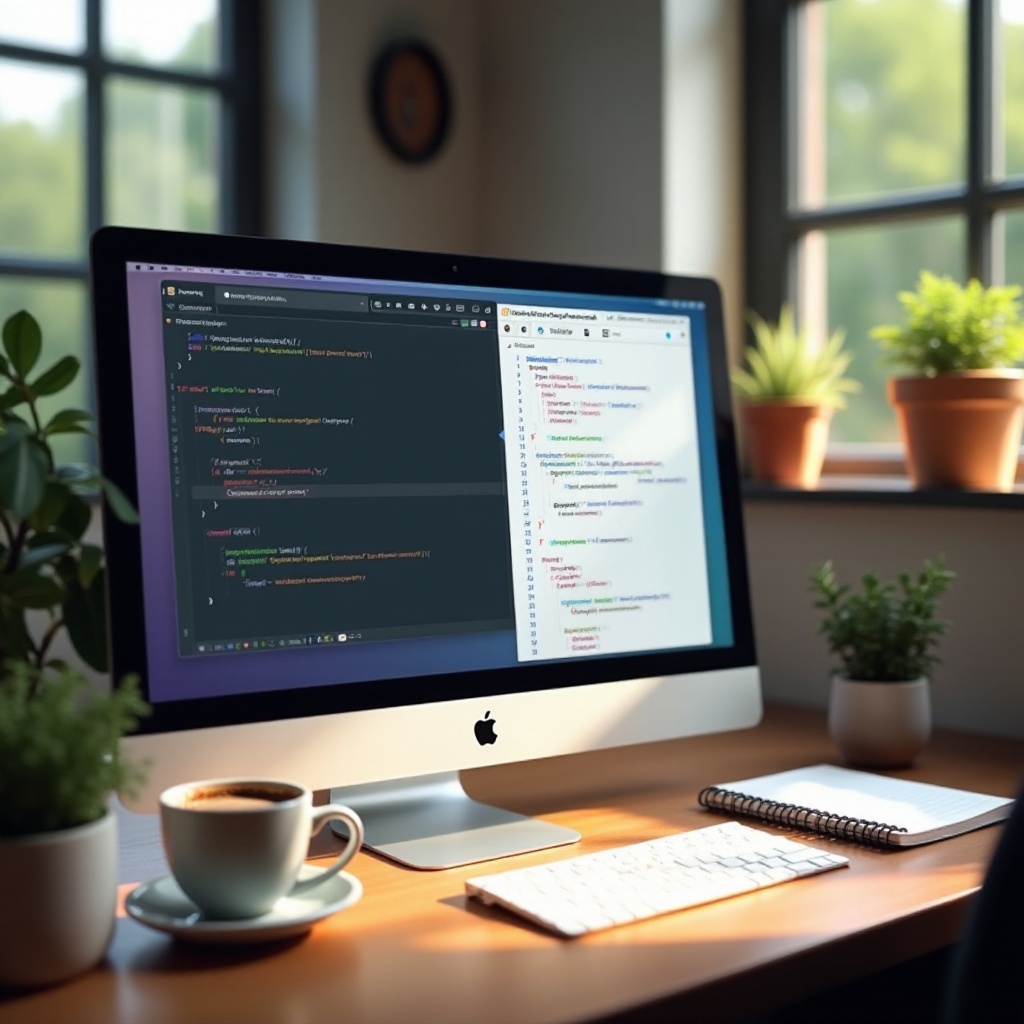
Verständnis der Jupyter Notebook-Tastenkombinationen
Jupyter Notebook wird mit vordefinierten Tastenkombinationen geliefert, die schnelleres Programmieren und Bearbeiten erleichtern. Diese Tastenkombinationen ermöglichen es Benutzern, Zellen einzufügen, zwischen Zeilen zu navigieren und verschiedene Aktionen auszuführen, ohne die Maus zu verwenden.
Häufige Tastenkombinationen sind:
– B, um eine Zelle darunter einzufügen
– A, um eine Zelle darüber einzufügen
– Strg (oder Befehl) + Z, um Änderungen rückgängig zu machen
Obwohl diese Tastenkombinationen zur Steigerung der Effizienz entwickelt wurden, können sie manchmal zu unbeabsichtigten Einfügungen führen und den Arbeitsablauf stören. Das Verständnis dieser Tastenkombinationen hilft zu erkennen, warum es notwendig sein könnte, sie zu deaktivieren oder anzupassen.
Die Notwendigkeit, Einfüge-Tastenkombinationen zu deaktivieren
Einfüge-Tastenkombinationen können unbeabsichtigt ausgelöst werden, insbesondere beim Multitasking oder bei der Arbeit an komplexen Projekten. Dies kann die Konzentration unterbrechen und Fehler in Ihrem Arbeitsablauf verursachen. Das Deaktivieren dieser Tastenkombinationen kann zu einer kontrollierteren und effizienteren Arbeitsumgebung führen.
Darüber hinaus bevorzugen einige Benutzer eine angepasste Reihe von Tastenkombinationen, die ihren spezifischen Bedürfnissen und Gewohnheiten entsprechen. Das Anpassen oder Deaktivieren der Standard-Tastenkombinationen kann Unterbrechungen reduzieren und die Produktivität steigern. Daher ist es wichtig zu lernen, wie man diese Einstellungen in Jupyter Notebook anpasst, um ein maßgeschneidertes Benutzererlebnis zu schaffen.
Zugriff auf die Jupyter Notebook-Konfiguration
Um die Tastenkombinationen in Jupyter Notebook zu ändern, müssen Sie zunächst auf die Konfigurationsdateien zugreifen. Die Konfigurationsdateien enthalten Einstellungen, die das Verhalten von Jupyter Notebook steuern, und es einfach machen, Tastenkombinationen zu deaktivieren oder anzupassen.
So greifen Sie unter MacOS auf die Konfigurationsdatei zu:
1. Öffnen Sie Ihr Terminal.
2. Geben Sie den Befehl jupyter notebook --generate-config ein und drücken Sie die Eingabetaste. Dieser Befehl generiert die Konfigurationsdatei, falls sie noch nicht existiert.
3. Navigieren Sie zum Konfigurationsverzeichnis, indem Sie eingeben: cd ~/.jupyter/
4. Öffnen Sie die jupyter_notebook_config.py Datei mit Ihrem bevorzugten Texteditor, wie zum Beispiel Nano oder Vim.
An diesem Punkt haben Sie die Konfigurationsdatei geöffnet und können die notwendigen Änderungen vornehmen.
Schritte zum Deaktivieren der Einfüge-Tastenkombinationen
Um spezifische Tastenkombinationen in Jupyter Notebook zu deaktivieren, muss die Konfigurationsdatei bearbeitet werden. Befolgen Sie diese Schritte:
-
Öffnen Sie die Konfigurationsdatei:
Navigieren Sie zum.jupyterVerzeichnis und öffnen Siejupyter_notebook_config.py. -
Finden Sie den Abschnitt für Tastenzuweisungen:
Suchen Sie den Abschnitt in der Datei, in dem Tastenkombinationen definiert sind. Falls dieser Abschnitt nicht existiert, müssen Sie ihn erstellen. -
Tastenkombinationen deaktivieren:
Fügen Sie die folgende Konfiguration hinzu, um Einfüge-Tastenkombinationen zu deaktivieren. Zum Beispiel, um das Einfügen einer Zelle darunter (Tastenkombination ‘B’) zu deaktivieren, fügen Sie hinzu:
python
c.NotebookApp.nbserver_extensions = {
notebook.notebookapp.NotebookWebSocketHandler.get': {
B': None,
}
}
Ersetzen Sie ‘B’ durch die Taste, die den anderen Tastenkombinationen entspricht, die Sie deaktivieren möchten. -
Speichern und schließen Sie die Datei:
Nachdem Sie die gewünschten Einträge hinzugefügt haben, speichern Sie die Änderungen und schließen Sie die Konfigurationsdatei. -
Starten Sie Jupyter Notebook neu:
Starten Sie schließlich Ihr Jupyter Notebook neu, damit die Änderungen wirksam werden. Sie können dies tun, indem Sie das aktuelle Notebook herunterfahren und es über das Terminal erneut öffnen.
Indem Sie diesen Schritten folgen, deaktivieren Sie effektiv unerwünschte Einfüge-Tastenkombinationen und sorgen für einen reibungsloseren und individuelleren Arbeitsablauf.
Anpassen der Tastenkombinationen für den persönlichen Gebrauch
Obwohl das Deaktivieren von Tastenkombinationen vorteilhaft sein kann, möchten Sie möglicherweise auch Tastenkombinationen anpassen, um Ihren Arbeitsablauf besser zu unterstützen. Das Anpassen von Tastenkombinationen kann über dieselbe Konfigurationsdatei erfolgen.
Um eine Tastenkombination zu ändern:
1. Öffnen Sie die jupyter_notebook_config.py Datei.
2. Navigieren Sie zum Tastenzuweisungsabschnitt.
3. Fügen Sie Einträge für Tastenkombinationen hinzu oder ändern Sie sie. Zum Beispiel, um die Tastenkombination zum Einfügen einer Zelle darunter von ‘B’ auf ‘Shift+B’ zu ändern, schreiben Sie:
python
c.NotebookApp.nbserver_extensions = {
notebook.notebookapp.NotebookWebSocketHandler.get': {
B': None,
Shift+B': 'insert_cell_below',
}
}
4. Speichern Sie die Datei und starten Sie Jupyter Notebook neu.
Durch diese Anpassungen können Sie eine Umgebung schaffen, die Ihren Vorlieben entspricht und die Effizienz insgesamt verbessert.
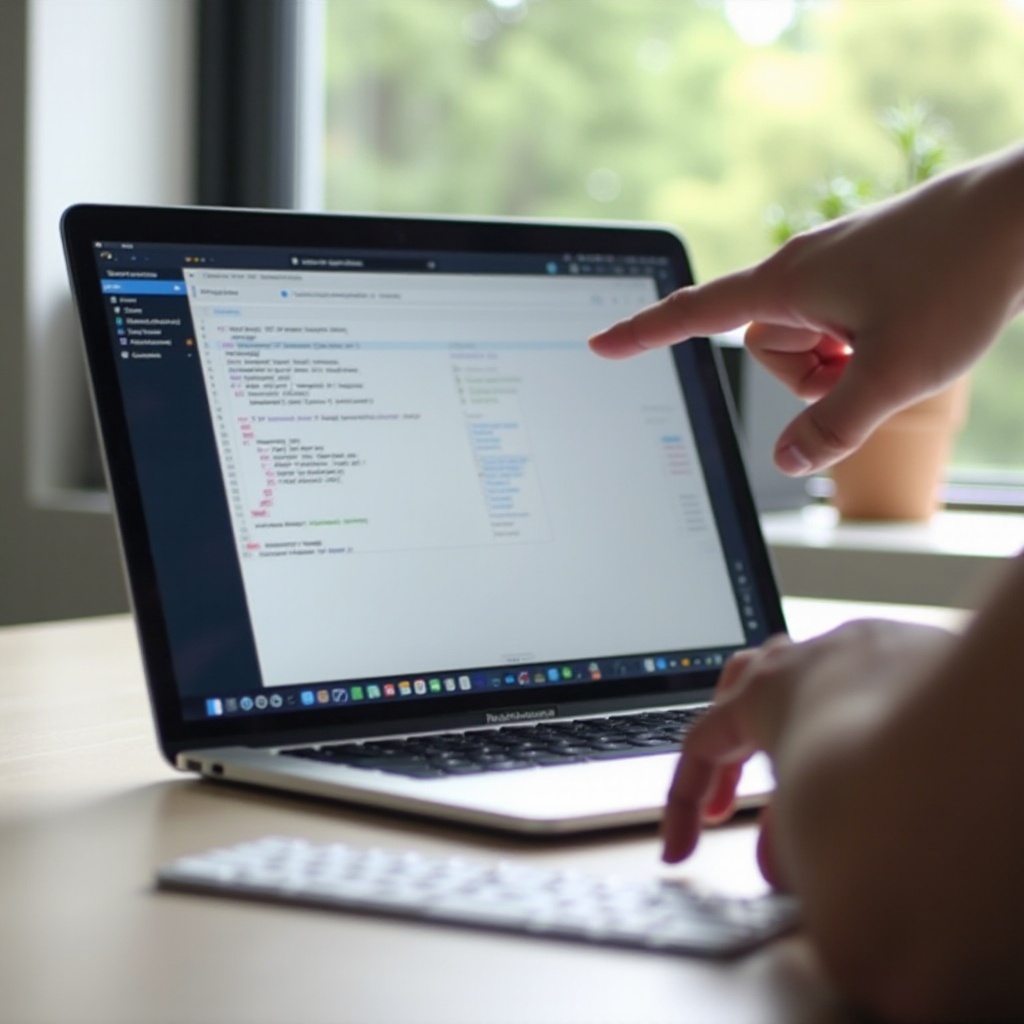
Fehlerbehebung bei häufigen Problemen
Manchmal treten die Änderungen an der Konfiguration möglicherweise nicht in Kraft oder es können andere Probleme auftreten. Hier sind häufige Probleme und ihre Lösungen:
-
Änderungen nicht übernommen:
Stellen Sie sicher, dass Sie die Änderungen in der richtigen Konfigurationsdatei gespeichert haben. Starten Sie Jupyter Notebook neu, um die Änderungen zu übernehmen. -
Konfigurationsfehler:
Überprüfen Sie die Konfigurationsdatei auf Syntaxfehler. Ein fehlplatziertes Zeichen kann verhindern, dass die Tastenkombinationen richtig funktionieren. -
Zurücksetzen auf Standardwerte:
Wenn etwas schiefläuft, können Sie die hinzugefügten Zeilen löschen oder auskommentieren, um zu den Standardeinstellungen zurückzukehren.
Die Behebung dieser häufigen Probleme kann dazu beitragen, einen reibungslosen Arbeitsablauf bei der Anpassung Ihrer Jupyter Notebook-Erfahrung aufrechtzuerhalten.
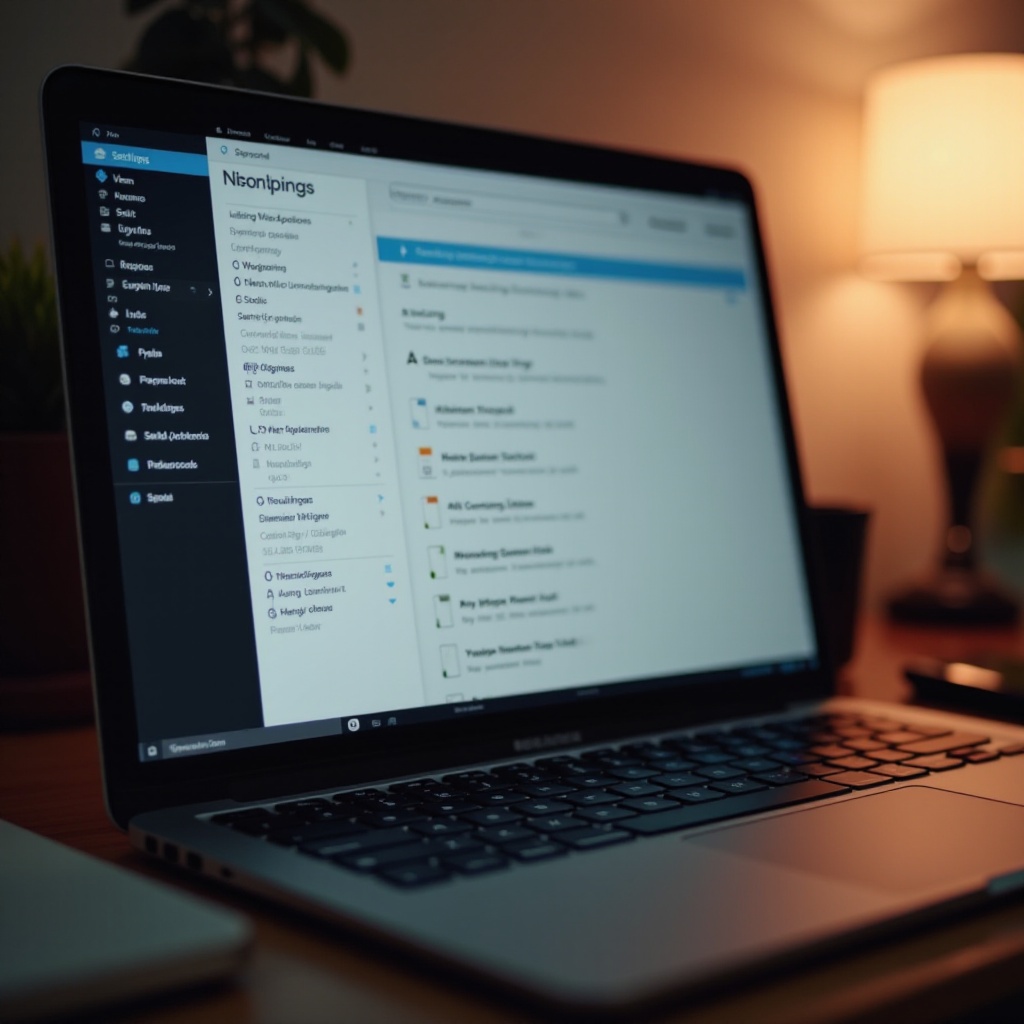
Fazit
Das Deaktivieren und Anpassen von Einfüge-Tastenkombinationen in MacOS Jupyter Notebook kann Ihren Arbeitsablauf erheblich verbessern, indem Unterbrechungen reduziert und die Umgebung an Ihre persönlichen Vorlieben angepasst werden. Durch den Zugriff auf die Konfigurationsdatei und gezielte Änderungen schaffen Sie einen effizienteren und benutzerfreundlicheren Raum zum Programmieren und Dokumentieren.
Häufig gestellte Fragen
Wie greife ich unter MacOS auf die Jupyter-Konfigurationsdatei zu?
Öffnen Sie das Terminal und geben Sie `jupyter notebook –generate-config` ein, um die Datei zu erstellen, falls sie nicht existiert. Navigieren Sie dann zu `~/.jupyter/` und öffnen Sie `jupyter_notebook_config.py`.
Welche häufigen Einfüge-Shortcuts können deaktiviert werden?
Häufige Einfüge-Shortcuts sind ‘B’ für das Einfügen einer Zelle darunter, ‘A’ für das Einfügen einer Zelle darüber und ‘Strg oder Befehl + Z’ für Rückgängig. Diese können in der Konfigurationsdatei deaktiviert oder angepasst werden.
Kann ich die Änderungen an den Shortcuts rückgängig machen?
Ja, Sie können Änderungen rückgängig machen, indem Sie die Modifikationen in der Datei `jupyter_notebook_config.py` entfernen oder auskommentieren und dann Jupyter Notebook neu starten, um die Standardeinstellungen wiederherzustellen.