Introduction
The Google Pixel Stylus Pen has taken the tech world by storm with its impressive capabilities and seamless integration with Google Pixel tablets. Engineered to enhance productivity, creativity, and precision, this stylus is a game-changer for artists, students, and professionals alike. In this blog post, we’ll explore the evolution of the stylus pen, its key features, top compatible alternatives, setup tips, and common troubleshooting issues.
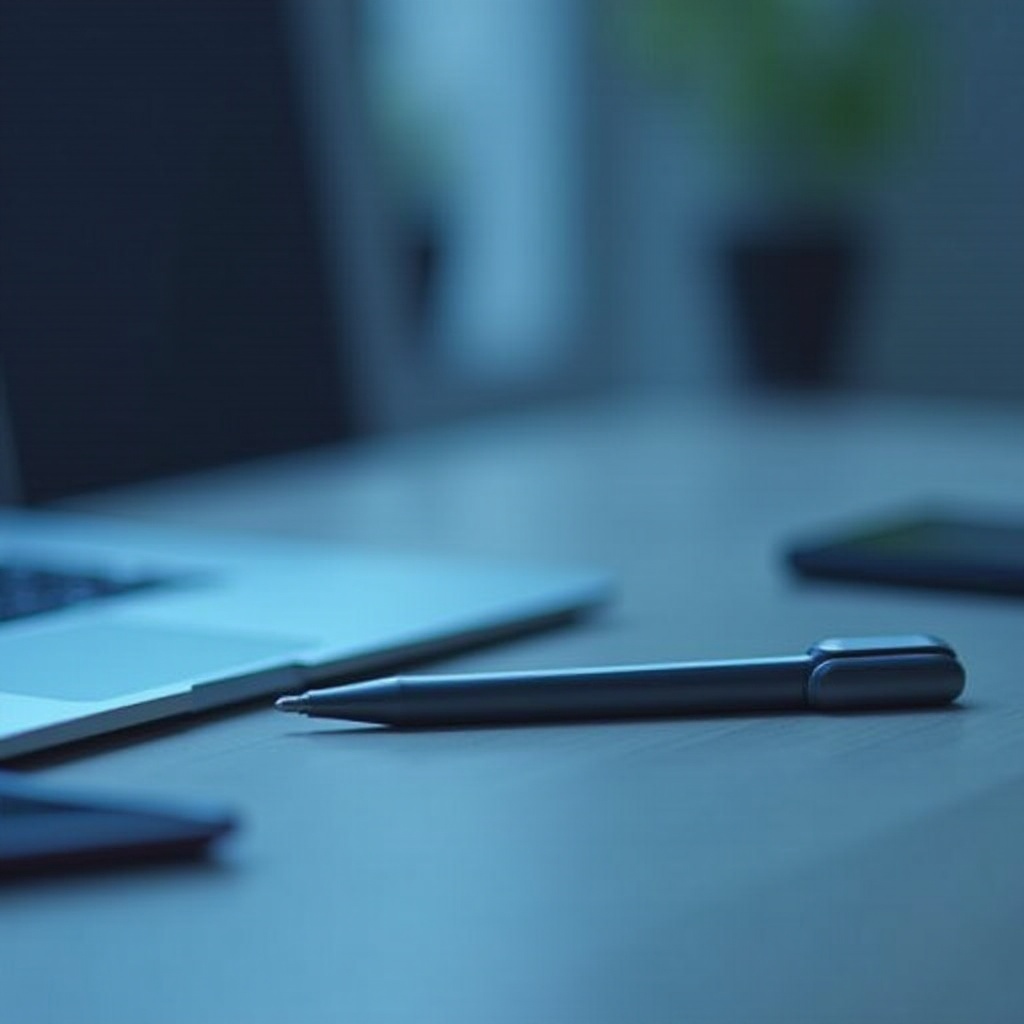
The Evolution of Google Pixel Stylus Pen
Google has a proud history of innovation, and the Pixel Stylus Pen embodies their commitment to advancing technology. Since its inception, the stylus pen has evolved significantly, integrating more intuitive features and improved accuracy. Early models focused on basic functionalities, but the latest versions boast enhanced touch sensitivity, pressure detection, and longer battery life.
One notable upgrade is the incorporation of advanced AI technology. This enhancement allows for smarter predictions and personalized user experiences, solidifying the Google Pixel Stylus Pen as a favorite among creatives, professionals, and everyday users.
Key Features and Specifications of the Google Pixel Stylus Pen
The latest Google Pixel Stylus Pen offers a multitude of features designed to elevate the user experience:
- Precision Tip: The ultra-fine tip ensures accurate touch responses, ideal for intricate designs, note-taking, and detailed work.
- Pressure Sensitivity: With multiple levels of pressure sensitivity, users can easily create varying line thicknesses and shades.
- Tilt Detection: The stylus recognizes the angle at which it’s held, offering a more natural drawing experience.
- Long Battery Life: This stylus can last weeks on a single charge.
- Seamless Connectivity: Pairs effortlessly with Google Pixel tablets via Bluetooth, maintaining a stable connection.
- Ergonomic Design: Lightweight and comfortable to grip, making it easy to use for extended periods.
These specifications underscore why the Google Pixel Stylus Pen is an essential tool for precision and creativity.
Top Stylus Options for Google Pixel Tablets
While the Google Pixel Stylus Pen is highly recommended, there are several other excellent styluses compatible with Google Pixel tablets. Here are a few top picks:
- Wacom Bamboo Ink Plus: Praised for its high precision, comfortable design, and customizable buttons, it’s ideal for artists and designers.
- Adonit Dash 4: Known for its fine tip and sleek design, the Adonit Dash 4 offers great accuracy and a long-lasting battery.
- Staedtler Noris Digital: This stylus bridges traditional pencil feel with modern technology, making it popular among students and professionals alike.
- Logitech Crayon: A solid choice for note-taking and basic sketching, featuring tilt support and long battery life.
- HP USI Stylus: Offers a high level of precision, customizable buttons, and an ergonomic design, and is compatible with various devices.
These options provide valuable alternatives based on individual needs and preferences.

How to Set Up and Optimize Your Stylus Pen with Google Pixel Tablet
Setting up your Google Pixel Stylus Pen with a Google Pixel tablet is straightforward:
- Enable Bluetooth: Ensure that Bluetooth is enabled on your tablet.
- Pair the Devices: Press the pairing button on the stylus until the LED light starts flashing. Select the stylus from the list of available devices on your tablet.
- Calibrate the Pen: After pairing, open the settings to calibrate your stylus. Adjust the pressure sensitivity and tilt detection according to your preferences.
- App Integration: Download compatible apps like Google Keep, Adobe Photoshop Sketch, or Squid for enhanced functionality. Customize settings within these apps to suit your workflow.
- Regular Updates: Check for firmware updates for both your tablet and the stylus to ensure the latest features and improvements are available.
Optimizing these settings can maximize the stylus’s performance for a smooth and efficient user experience.
Common Issues and Troubleshooting Tips
Even the best devices can encounter issues. Here are some common problems with the Google Pixel Stylus Pen and how to solve them:
- Pairing Issues: If the stylus doesn’t pair, restart both the stylus and tablet, ensure Bluetooth is on, and try pairing again.
- Lag or Unresponsiveness: Check for software updates. If the issue persists, recalibrate the stylus or reset the Bluetooth connection.
- Battery Drain: Ensure the stylus is fully charged. If battery life seems unusually short, try calibrating the battery or checking for firmware updates.
- Pressure Sensitivity Problems: Verify settings in stylus and drawing apps. If recalibration doesn’t help, consider resetting the device to factory settings.
- Random Disconnects: This can often be fixed by updating firmware or resetting Bluetooth settings on your tablet.

Conclusion
The Google Pixel Stylus Pen in 2024 stands as a powerful tool for boosting productivity and creativity. Its advanced features, precision, and seamless integration with Google Pixel tablets provide a premium user experience. Setting up and optimizing your stylus can maximize its potential, and the right apps can further enhance its functionality. Should you encounter any issues, refer to the troubleshooting tips for quick solutions.
Frequently Asked Questions
What apps work best with the Google Pixel Stylus Pen?
Apps like Google Keep, Adobe Photoshop Sketch, Squid, and Notability are highly recommended for their stylus-friendly features, offering ample functionality for notes, drawing, and design.
How do I maintain my Google Pixel Stylus Pen?
To keep your stylus in good condition: store it in a protective case, avoid exposing it to extreme temperatures, charge it regularly, and clean the tip and body with a soft cloth.
Can I use third-party stylus pens with my Google Pixel tablet?
Yes, several third-party stylus pens are compatible with Google Pixel tablets. Brands like Wacom, Adonit, and Logitech offer quality alternatives that work well with Google Pixel devices.