Introduction
Struggling with a slow or unresponsive MacBook Air? This may be due to insufficient memory. Memory, or RAM, is crucial for the smooth operation of your device, influencing how efficiently your MacBook Air manages tasks and applications. This comprehensive guide will walk you through assessing your current memory usage, upgrading RAM if possible, optimizing existing memory, and exploring alternative storage solutions.

Assessing Your MacBook Air’s Current Memory Usage
Before considering any upgrades, it’s essential to understand how your MacBook Air is currently utilizing memory.
- Open Activity Monitor: Navigate to Applications > Utilities > Activity Monitor.
- Analyze Memory Usage: The Memory tab displays how your MacBook allocates its memory. Pay attention to the Memory Pressure graph—if it’s consistently in the yellow or red, you’re likely running low on RAM.
- List Memory-Intensive Applications: Identify which applications are consuming the most RAM. You can sort by the Memory column to see the most demanding applications at the top.
Analyzing these aspects can help you decide whether an upgrade or optimization is necessary.
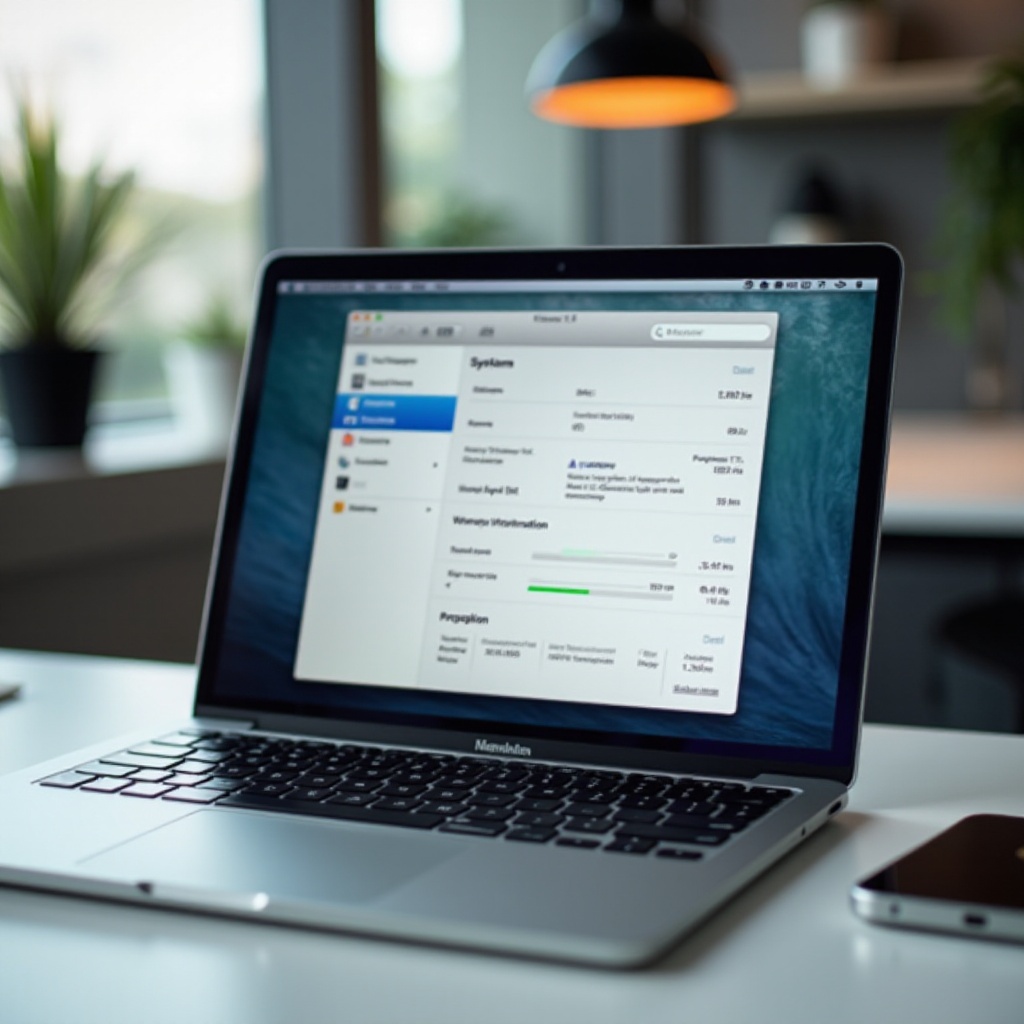
Upgrading Your MacBook Air’s RAM
Upgrading RAM can be one of the most effective ways to boost your MacBook Air’s performance. However, not all models support this upgrade. Let’s delve into this further.
Identifying if Your Model Supports RAM Upgrade
Most MacBook Air models, particularly those released after 2013, have RAM that is soldered onto the motherboard, making it impossible to upgrade. You can check your MacBook Air’s model year by clicking on the Apple logo in the top-left corner, selecting ‘About This Mac,’ and noting the year mentioned.
Choosing the Right RAM for Your MacBook Air
If you own an older model that supports RAM upgrades, you need to select the right type. MacBook Air typically uses DDR3 or DDR4 RAM. Ensure compatibility by purchasing RAM modules that meet your machine’s specifications.
Step-by-Step Guide to Upgrading RAM
- Power Down Your MacBook Air: Completely shut down your device and unplug all cables.
- Remove the Back Cover: Using a suitable screwdriver, unscrew the back cover.
- Locate the RAM Modules: Identify the existing RAM modules.
- Replace the RAM: Gently remove the old modules and insert the new ones. Ensure they click into place firmly.
- Reassemble and Test: Screw the back cover back on and boot up your MacBook Air. Confirm the new RAM is recognized in the ‘About This Mac’ section.

Optimizing Your Existing Memory
If upgrading RAM isn’t an option, there are other ways to optimize your MacBook Air’s memory use.
Cleaning Up Your Desktop and Managing Files
A cluttered desktop consumes more memory:
- Organize Files and Folders: Regularly organize and remove unnecessary files.
- Use External Storage: Transfer large files to an external hard drive or SD card.
Using Built-In macOS Tools
macOS offers tools for managing memory:
- Activity Monitor: Regularly monitor and close unused applications.
- Storage Management: Navigate to About This Mac > Storage > Manage for suggestions to optimize storage.
Third-Party Memory Management Software
Several third-party applications can aid memory management:
- CleanMyMac X: Helps identify and remove system junk and cache files.
- RAM Memory Cleaner: Optimizes and frees up unused memory.
Alternatives to Memory Upgrade
When upgrading or optimizing existing RAM isn’t enough, consider these alternatives.
External Storage Solutions
External storage can significantly alleviate memory pressure:
- USB Drives: Affordable and portable, suitable for extra file storage.
- External Hard Drives: Higher capacity can serve as additional storage for large files and backups.
Cloud Storage Options
Cloud storage can offload significant data from your local system:
- iCloud: Seamlessly integrates with macOS and offers automated backups and storage.
- Google Drive/Dropbox: Provide flexible cloud storage solutions and easy file sharing.
Utilizing Thunderbolt 3 for External Memory
For newer MacBook Air models, the Thunderbolt 3 port provides high-speed connections:
- External SSDs: Thunderbolt 3-compatible SSDs offer fast and reliable storage options.
- External GPUs: Enhance your device with additional graphics processing power and memory.
Conclusion
Enhancing your MacBook Air’s memory can lead to improved performance and a smoother user experience. Whether you choose to upgrade the RAM, optimize current usage, or explore external storage alternatives, these strategies can help you get the most out of your device.
Frequently Asked Questions
Can I upgrade the RAM on any MacBook Air model?
No, most MacBook Air models from 2013 onwards have soldered RAM, making upgrades impossible. Only some older models allow for RAM upgrades.
What are the signs that I need more memory?
Consistent lagging, frequent beachball cursor, and slow application load times are clear indicators that your MacBook Air may need more memory.
Is it better to use cloud storage or an external hard drive?
Both cloud storage and external hard drives have their advantages. Cloud storage offers accessibility and backup automation, while external hard drives provide a one-time purchase solution with potentially larger storage capacities.