Introduction
If you’ve recently purchased an Acer Chromebook 315, chances are you’re eager to dive in and start using this versatile device. Whether you’re new to Chromebooks or just need a refresher, this guide is designed to provide you with the necessary help to get the most out of your Acer Chromebook 315. From initial setup to installing and managing apps, customizing your experience, and troubleshooting common issues, we’ve got you covered every step of the way.
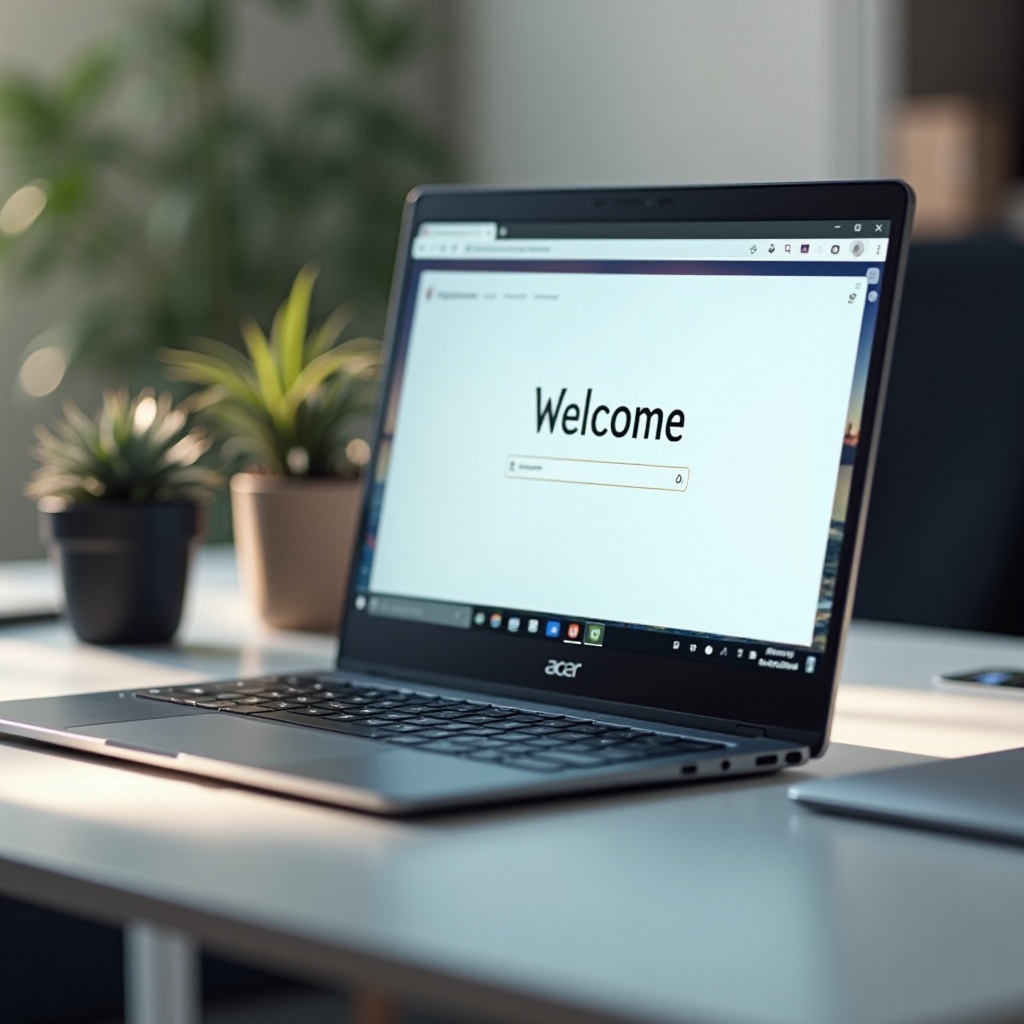
Unboxing and Initial Setup
Upon receiving your new Acer Chromebook 315, the first thing you’ll want to do is unbox it. Let’s walk through the unboxing and initial setup:
- Open the box and carefully remove your Chromebook, power adapter, and any included documentation.
- Plug the power adapter into an outlet and connect it to your Chromebook. It’s recommended to charge your device fully before the first use.
- Press the power button to turn on your Chromebook.
- Follow the on-screen instructions to select your language, keyboard layout, and connect to a Wi-Fi network.
- Sign in using your Google account. If you don’t have one, you can create a new account during the setup process.
- Once signed in, your Chromebook will start syncing your apps, settings, bookmarks, and other personalization from your existing Google account.
After completing the initial setup, your Acer Chromebook 315 is ready to use. Remember to keep your device charged and connected to Wi-Fi for the best experience.

Navigating the Chrome OS Interface
The Chrome OS interface is designed to be straightforward and user-friendly. Here’s a quick guide to navigating your Chromebook:
- Shelf: The bar at the bottom of the screen is called the shelf. Similar to a taskbar, it holds your favorite apps for quick access.
- Launcher: Located on the bottom-left corner, the launcher gives you access to all your apps and includes a search bar for easy navigation.
- Status Area: On the bottom-right of the shelf, you’ll find the status area. It includes network, battery, and time indicators. Click here to access quick settings, notifications, and sign-out options.
- Desktop: The main screen, or desktop, shows your wallpaper and serves as the background for your open windows.
- Tabs and Windows: Chrome OS is centered around the Chrome browser. You can open multiple tabs and windows by clicking the ‘+’ button next to an existing tab or by pressing Ctrl + N for a new window and Ctrl + T for a new tab.
Familiarizing yourself with these components will make navigating your Acer Chromebook 315 more intuitive.
Connecting to Wi-Fi and Internet
Staying connected is crucial for getting the most out of your Chromebook. Here’s how to connect your Acer Chromebook 315 to Wi-Fi:
- Click the status area in the bottom-right corner of the screen.
- Select the ‘Wi-Fi’ icon.
- Choose your network from the list of available networks.
- Enter your Wi-Fi password, if required, and click ‘Connect.
For Ethernet connections, you can use a USB-to-Ethernet adapter to connect directly to a wired network. Once connected, you’ll have full internet access for browsing, streaming, and using web-based applications.
Installing and Managing Apps
One of the great features of Chromebooks is the Google Play Store, which allows you to install a wide range of apps. Here’s how to install and manage apps on your Acer Chromebook 315:
- Open the Launcher and select the Google Play Store.
- Use the search bar to find the app you want to install.
- Click on the app, then select the ‘Install’ button.
- Once installed, you can find the app in your Launcher.
Managing your apps is just as easy:
- Uninstalling an App: Open the Launcher, right-click on the app, and select ‘Uninstall.
- Updating Apps: Go to the Google Play Store, click on the menu icon (three horizontal lines), select ‘My apps & games,’ and then click ‘Update All’ or update individual apps.
- Organizing Apps: You can drag apps to the shelf for quick access or create folders by dragging one app onto another.
Keeping your apps organized and up-to-date ensures your Chromebook runs smoothly and efficiently.
Customizing Your Acer Chromebook 315
Personalizing your Chromebook can make your experience more enjoyable. Here’s how you can customize your Acer Chromebook 315:
- Changing Wallpaper: Right-click on the desktop and select ‘Set wallpaper.’ Choose from the provided images or upload your own.
- Adjusting Display Settings: Go to Settings > Device > Displays to adjust screen resolution, orientation, and more.
- Adding/Removing Shelf Items: Drag apps to or from the shelf. Right-click on a shelf item to pin or unpin it.
- Customizing the Launcher: Click the Launcher, then click the up arrow. You can right-click on apps to uninstall them or organize them into folders.
These simple customizations can enhance your overall Chromebook user experience.
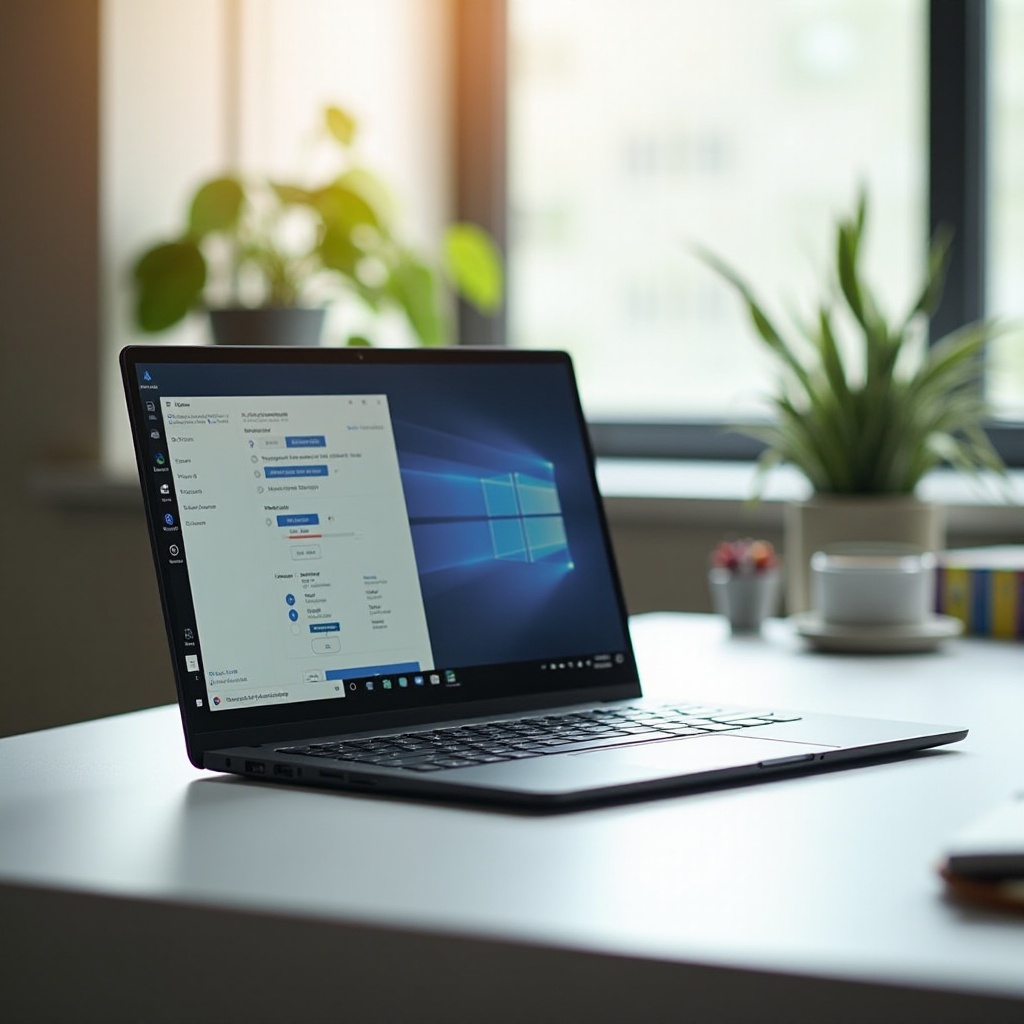
Troubleshooting Common Issues
Even with a reliable device like the Acer Chromebook 315, you might encounter occasional issues. Here are some common problems and their solutions:
- Chromebook Won’t Turn On: Ensure it’s charged. Try a hard reset by pressing and holding the refresh button and power button simultaneously.
- Wi-Fi Connectivity Issues: Restart your router and Chromebook. Check your Wi-Fi settings and ensure you’re within range of the network.
- Performance Problems: Check for system updates through Settings > About Chrome OS > Check for updates. Clear cache and unnecessary files.
These troubleshooting steps should help resolve most common issues efficiently.
Conclusion
The Acer Chromebook 315 offers a seamless and productive experience with its user-friendly interface and integration with Google services. By following this guide, you’ll be able to set up, navigate, customize, and troubleshoot your Chromebook with confidence. Whether you’re a first-time user or simply brushing up on your knowledge, this comprehensive guide has all the information you need.
Frequently Asked Questions
How do I reset my Acer Chromebook 315?
To reset your Chromebook, go to Settings > Advanced > Reset settings. Choose ‘Powerwash,’ then confirm. Your device will restart, and you’ll need to sign in with your Google account to complete the process.
How can I improve the battery life of my Acer Chromebook 315?
Improve battery life by reducing screen brightness, turning off Wi-Fi/Bluetooth when not in use, and closing unused apps or tabs. Enabling battery saver mode can also help.
What should I do if my Acer Chromebook 315 won’t connect to Wi-Fi?
First, ensure your Wi-Fi is on. Restart your router and Chromebook. If the issue persists, forget the network and reconnect by entering your password again. Check for system updates as well.